私がメインで使っているパソコンは自作PCなのですが起動ドライブをトランセンドのSSDの500GB、TS512GSSD370Sを使用してきたのですが段々使っているうちに容量の不足を感じるようになってきました。
また、ここのところPCパーツの相場が下がってきており、SSDが特に顕著で今まででは手が出なかった容量のドライブに手が届くようになってきました。
特にPS4のドライブをSSDに換装したこともありその相場がかなり安くなっていることを実感するようになりました。
以前に書いた記事でマザーボードの交換を行った上でWindows10のライセンス認証が通ったのでSSDの交換でも問題なくライセンス認証が通るような気がするので、今回はSSDのクローンコピーを行って対応することにしました。
今回SSDのクローンコピーで必要になるもの
- 新しいSSD
- クローン作成ソフトかクローン作成機器

これだけでOKです、クローンコピーの行うにはクローンコピー作成ソフトを使用するか、HDD/SSDクローン作成機器を使用する方法のどちらかがあります。
また、今回はSSD容量が1TBのドライブに変更しようと思い、CrucialのSSD MX500シリーズ CT1000MX500SSD1/JPを選びました。
今回は手持ちのHDD/SSDクローン作成機器、センチュリーの裸族のお立ち台DJクローンプラスSATA 6G Ver.2を使用することにしました。
クローンコピー作成作業

クローンコピーを行う予定のSSDを取り外して、裸族のお立ち台DJクローンプラスにセットします。
ここで大切なのがソース側か、クローン側のどちらにSSDをセットするか間違えないようにしないといけないことです。
間違ってしまうと、まっさらなSSDが2台作成されるようになってしまうので注意が必要です。
SSDのセット位置に注意しつつ電源を入れ、クローンコピーを行います。
この機種の場合はソースSSDが奥、コピーSSDが手前側でした。

SSDの500GBの容量でしたが約15分で完了しました。
完了したSSDを自作PCからにセットして電源を入れます。
スポンサーリンク
SSDクローン後の容量調整作業
完成したSSDですがこのままでは500GBのSSDのままなので容量を調整します。
そこで、EaseUS社のPartition Masterを使用します。
EaseUS Partition Master Freeはこちら
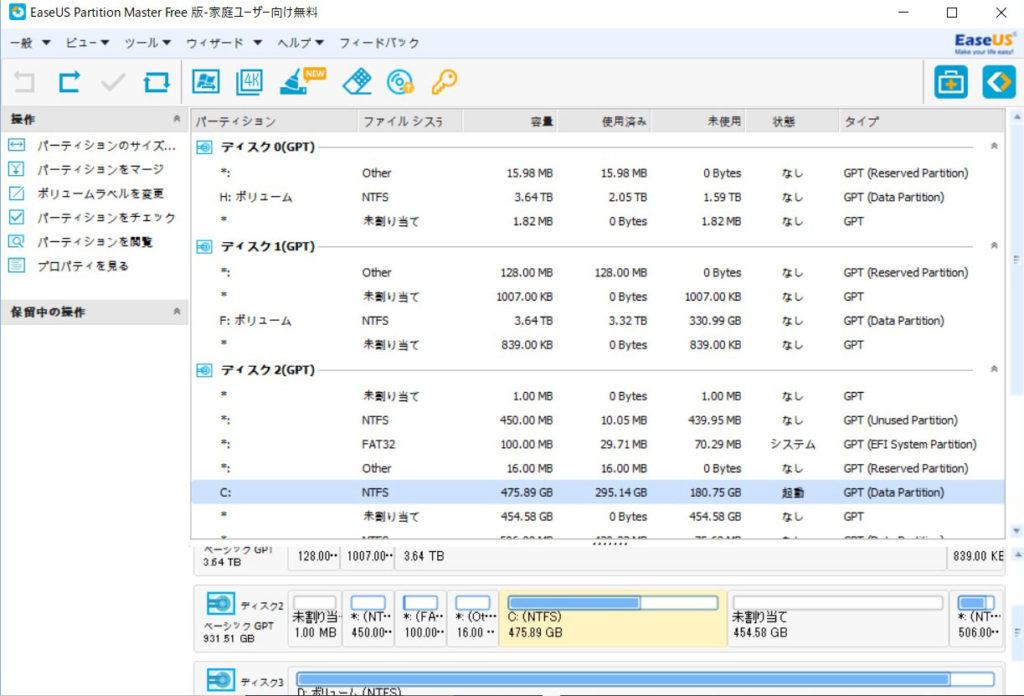
Cドライブが475.89GBで未割り当て領域が454.58GBなのを確認します。
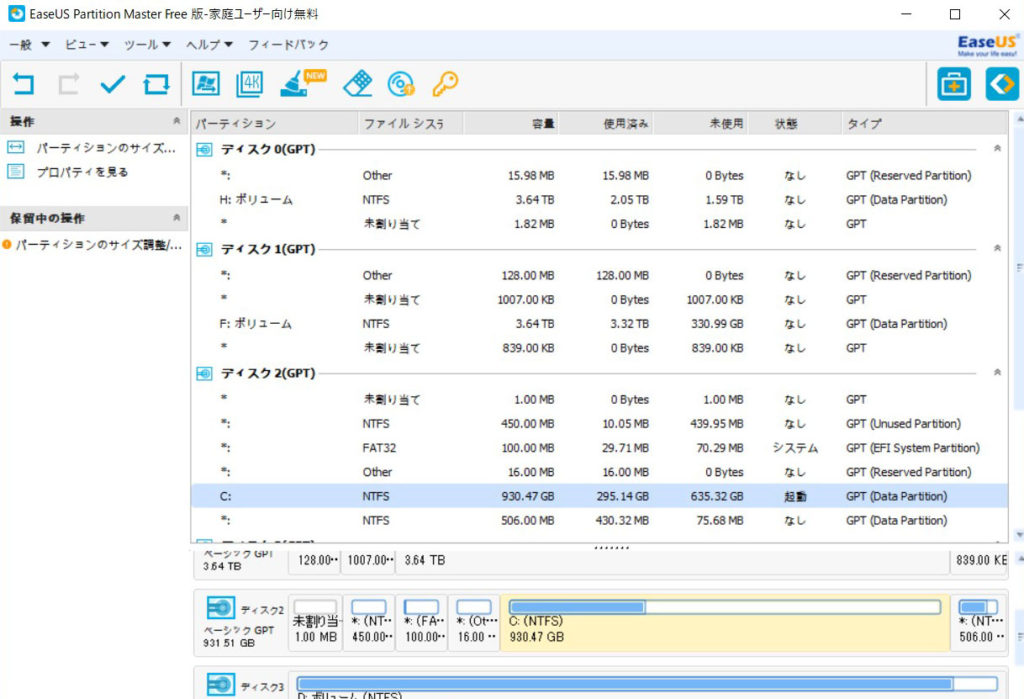
Cドライブの領域を930.47GBに変更します。
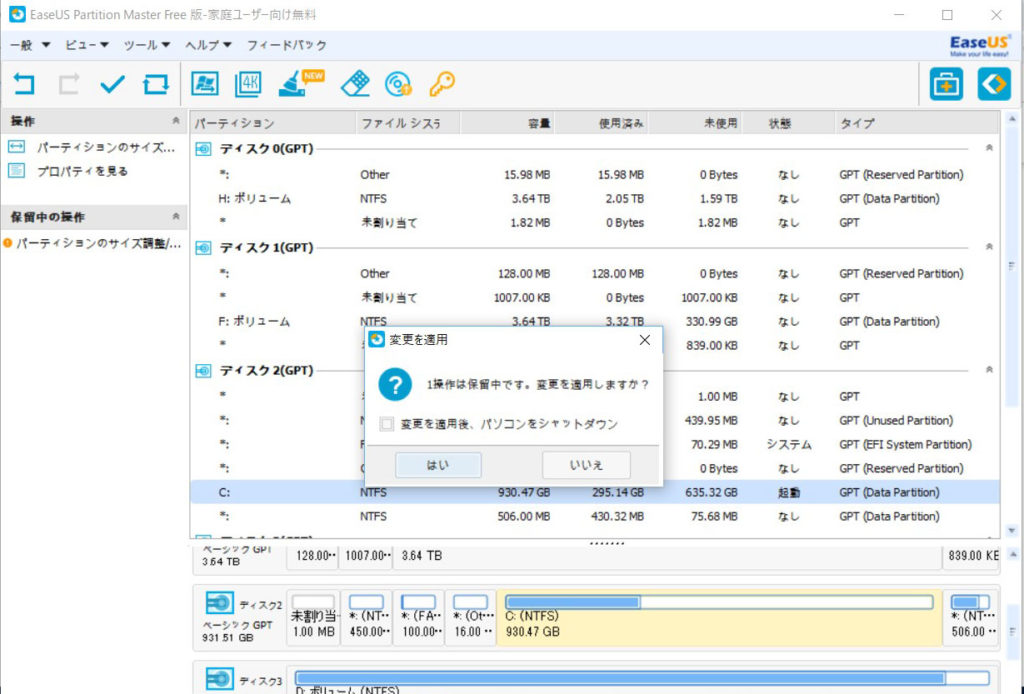
変更を適用します。
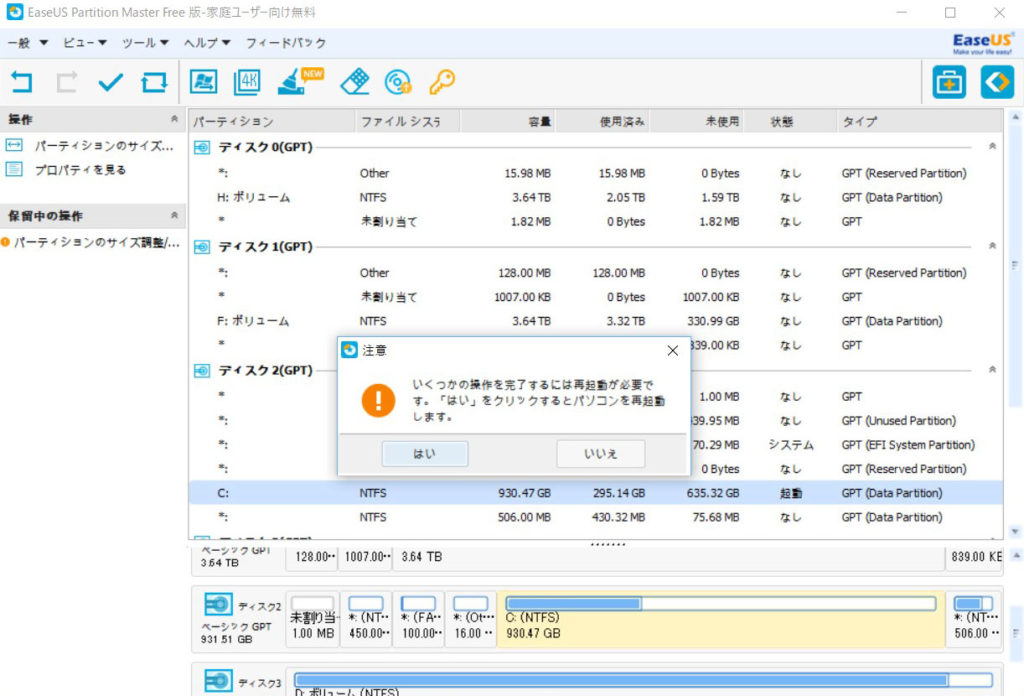
ここで再起動が必要になりますので、再起動します。
Windows10が再起動しますが、一度失敗しました。突然だったのでスクリーンショットを撮るのを忘れました。
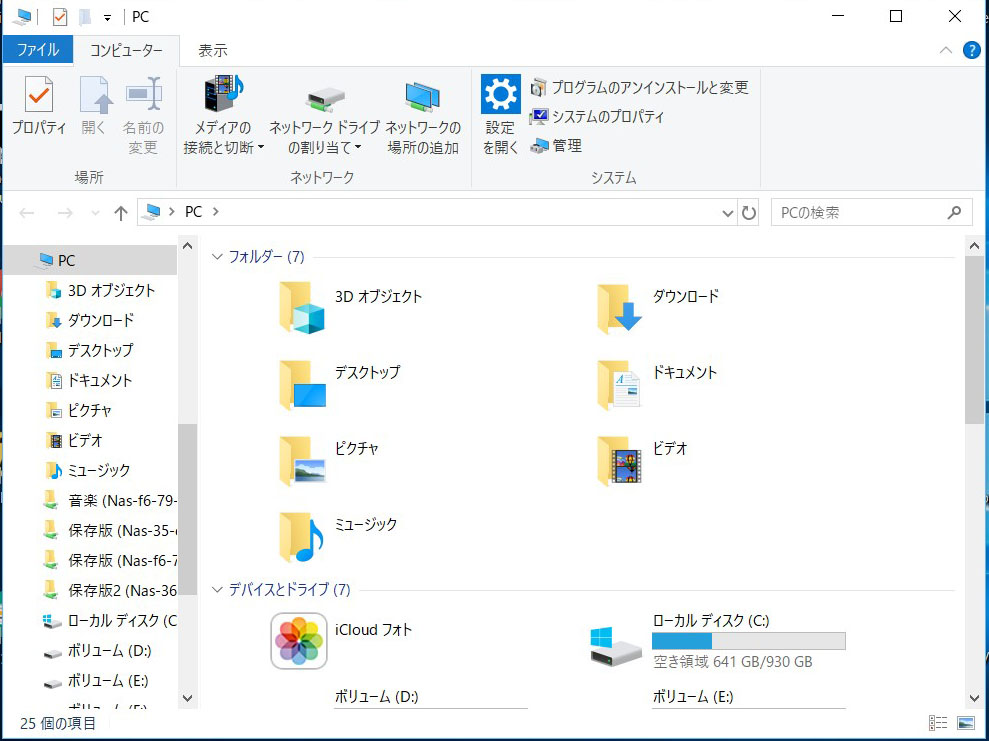
ヒヤヒヤしましたが、その後再度再起動を行って、正しく930GBで認識するようになりました。
Windows10のライセンス認証の確認
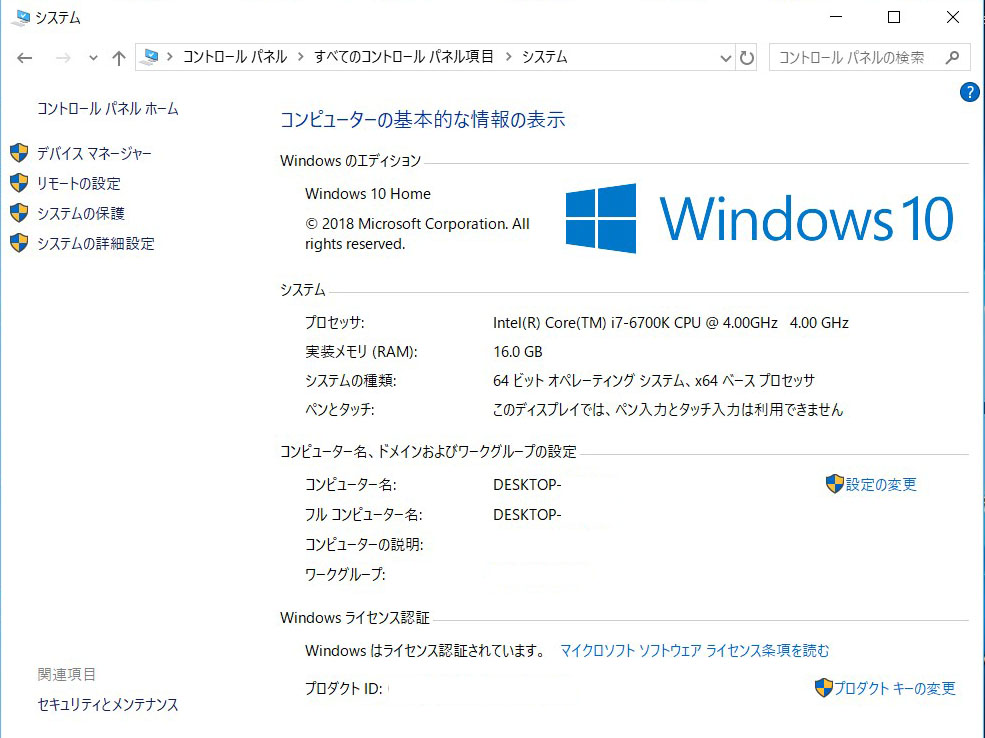
ライセンス認証されていることを確認しました。
マザーボードの交換と同じく、SSDの換装でも問題なくライセンス認証出来ました。
まとめ
SSDの容量不足から思い立って行ったSSDの換装でしたが問題なく行えて、容量不足の心配がなく運用できるようになったのでとても満足しています。
Windows10のライセンス認証についても問題なく行えてとても快適に容量の増量を行うことが出来て便利だなぁと実感しています。
余ったSSDの500GBについてもどこかのパソコンに流用しようかなと考え中です。












-320x180.jpg)

