今ではYoutubeをはじめとした動画配信の視聴が一般化し、テレビのように一方向のメディアだけでなく自分から動画を発信する双方向のメディアがすっかり定着しました。
そんな中、見るだけでなく自分で撮影した動画や家族で撮影した動画を編集したりしてSNSなどにアップしたい人が増えていると思います。
しかし動画編集はパソコンの操作の中では比較的ハードルが高い分野で、いきなり初心者が直感的に処理するというには難しいです。
また、動画編集ソフトも無料のソフトからプロ用の高価なソフトまで多岐にわたっており、一般的には高価で多機能なほど操作が難しいと言えます。
今回はEaseUS Software様からレビュー依頼を頂きまして、初心者でも直感的な操作で簡単に動画編集してSNSにアップデートが出来る動画編集ソフト、EaseUS Video Editorを使ってみましたのでレビューします。
Contents
EaseUS Video Editorのシステム要件
| システム要件 | Windows 7/8/10 |
| 対応する動画/音声フォーマット | 動画 – avi、mpeg、wmv、mp4、movなど
音声 – wav、mp3、m4a、mid、flac、aac、wma、au、aiff、oggなど |
| 対応する写真のフォーマット | bmp、jpg、png、gif、tif、heicなど |
| 対応するデバイス | ポータブルデバイス:Apple、Samsung、HTC、SanDisk、Sony、LG、Huawei、BlackBerry、Amazonなど
Windows Media Player 11及びそれ以降のバージョン DirectX: Microsoft DirectX 9.0c及びそれ以降のバージョン |
EaseUS Video Editorはどんなソフト?
EaseUS Video Editorは次のようなことが出来るソフトです。
- トリミング、分割(カット)、画面の回転、音声の追加
- スタイルの変更、クロップ、ズーム、モザイク
- フリーズフレーム、アフレコ、音声文字変換、持続時間の設定
- テキスト、動画フィルター、オーバーレイ、画面の切り替え効果
- オンライン素材、ミュージックの追加
- 動画の出力(主要の動画フォーマットをサポート)
- オーディオの出力(MP3、AAC)
- 動画プラットフォームへの出力(Youtube、Facebookなど)
MP4の編集も直感的で簡単にできる
MP4フォーマットはWindowsやMac、動画再生機器などで広く普及している動画ファイル形式です。
圧縮率も高く、データサイズが小さいながらも高画質であることから最近の動画形式の主流となっています。
MP4フォーマットの動画を簡単に編集したい、そんなニーズにも応えられるのがEaseUS Video Editorです。
EaseUS Video EditorにMP4の動画ファイルをドラッグ&ドロップするだけで編集可能です。
また、MP4ファイル以外の動画ファイル形式で編集したファイルを出力機能でMP4を選択して出力すればMP4形式で保存が出来ます。
EaseUSのホームページにMP4ファイルを簡単に編集できることが分かりやすく説明されているページがありますのでご紹介します。
おすすめのMP4ファイル編集ソフト MP4ファイルを簡単に編集する方法
EaseUS Video Editorのインストール
EaseUS SoftwareのホームページからEaseUS Video Editorをダウンロードします。
ダウンロードしたファイルをダブルクリックして実行します。

OKをクリックします
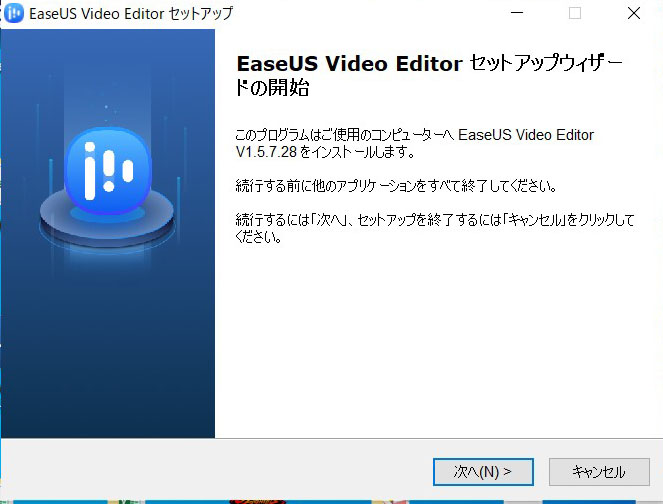
「次へ」をクリックします
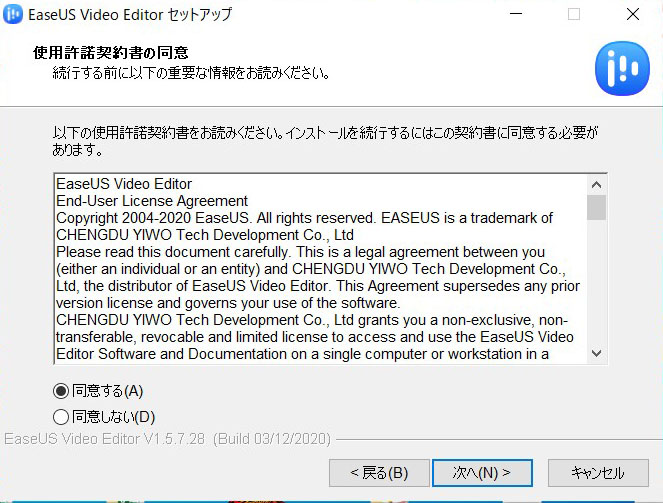
「同意する」を押して「次へ」をクリックします 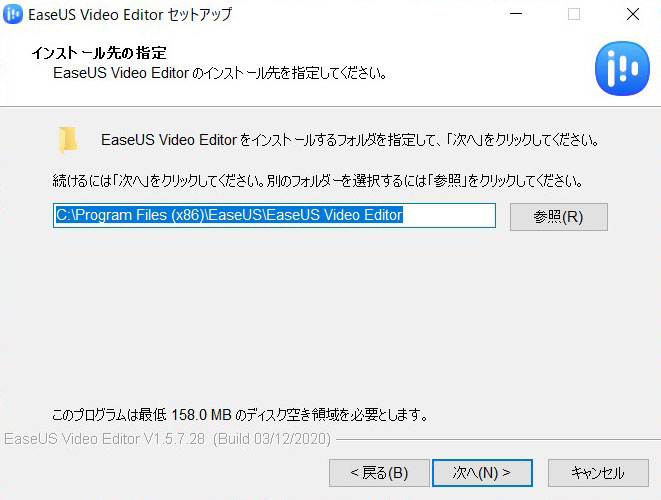
「次へ」をクリックします
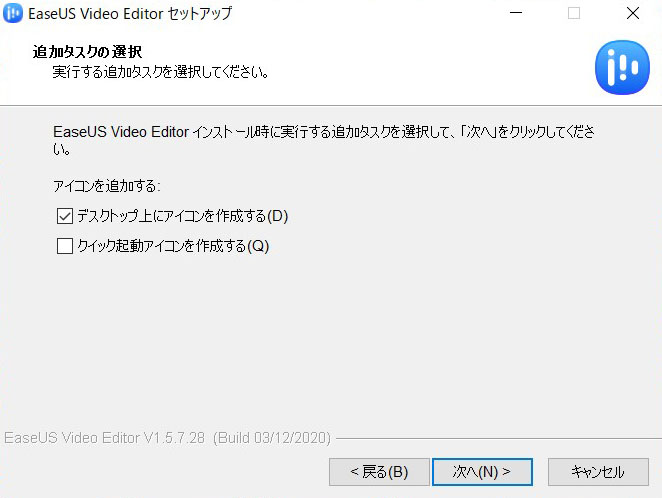
「次へ」をクリックします
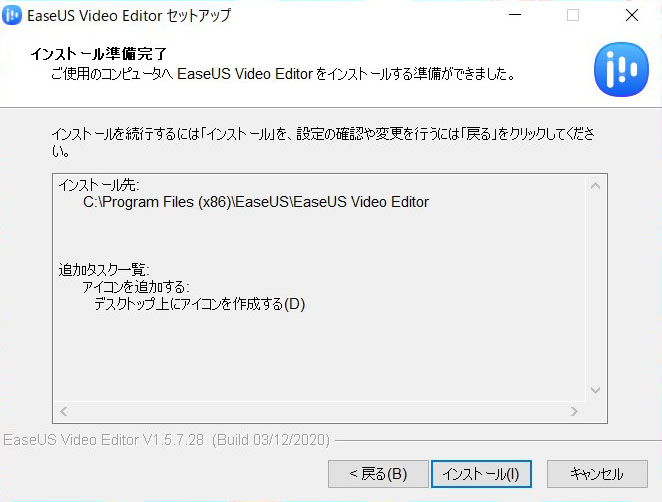
「インストール」をクリックします
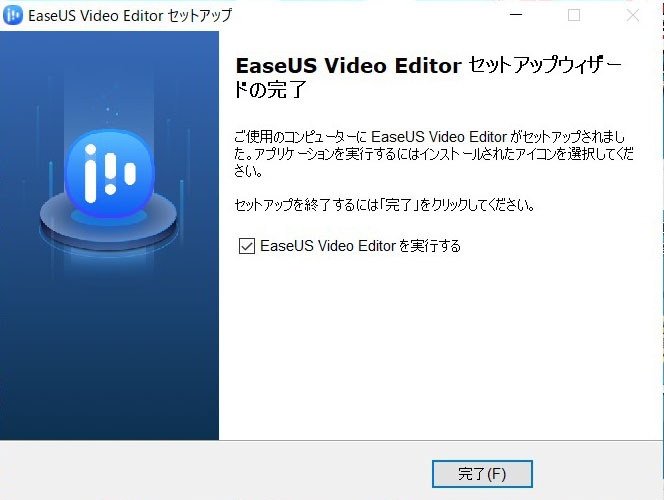
「完了」をクリックします
EaseUS Video Editorの実行
EaseUS Video Editorを実行すると次の画面が出ます
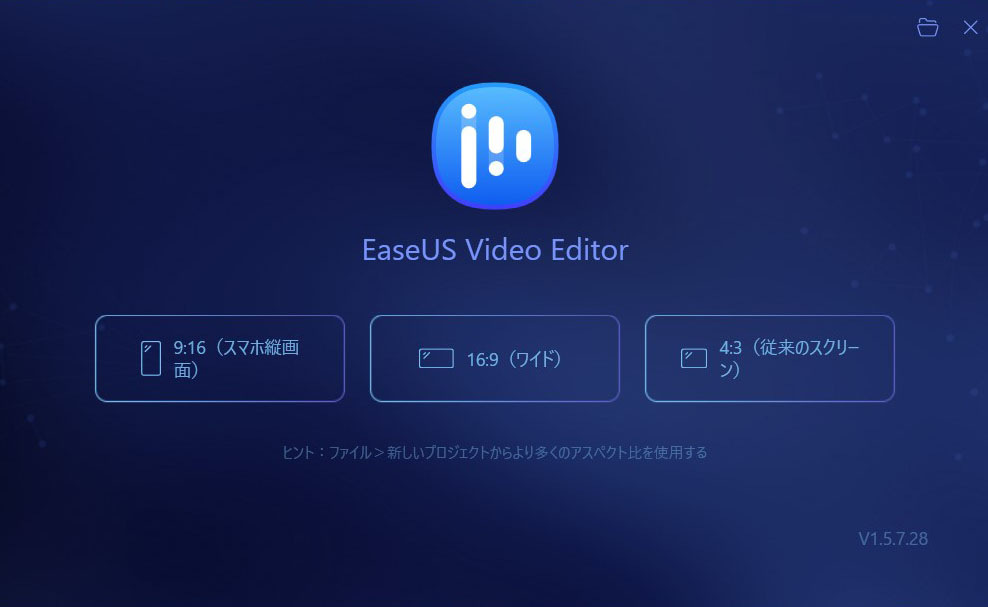
通常画面であれば16:9でよいと思います
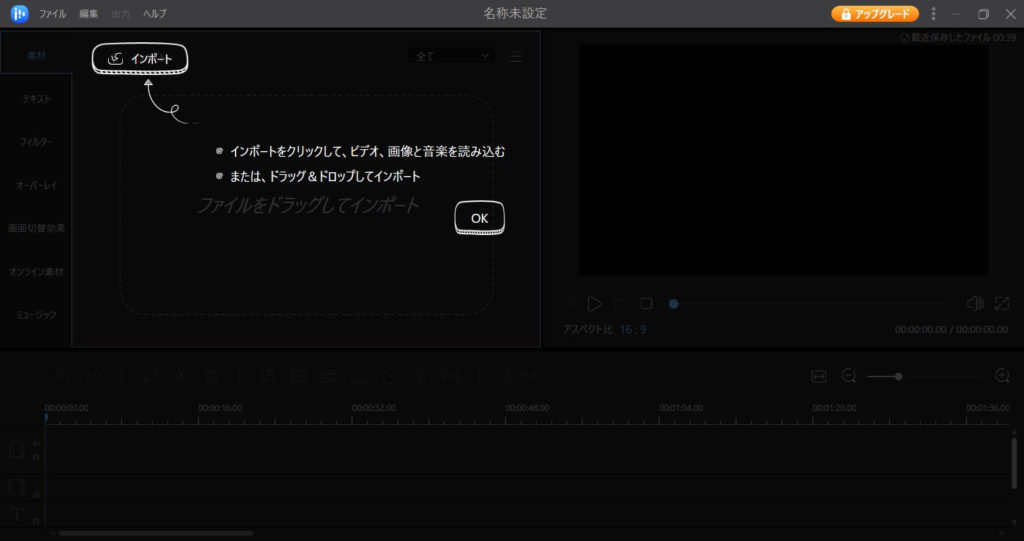
EaseUS Video Editorを実行すると簡単なガイドが出ます
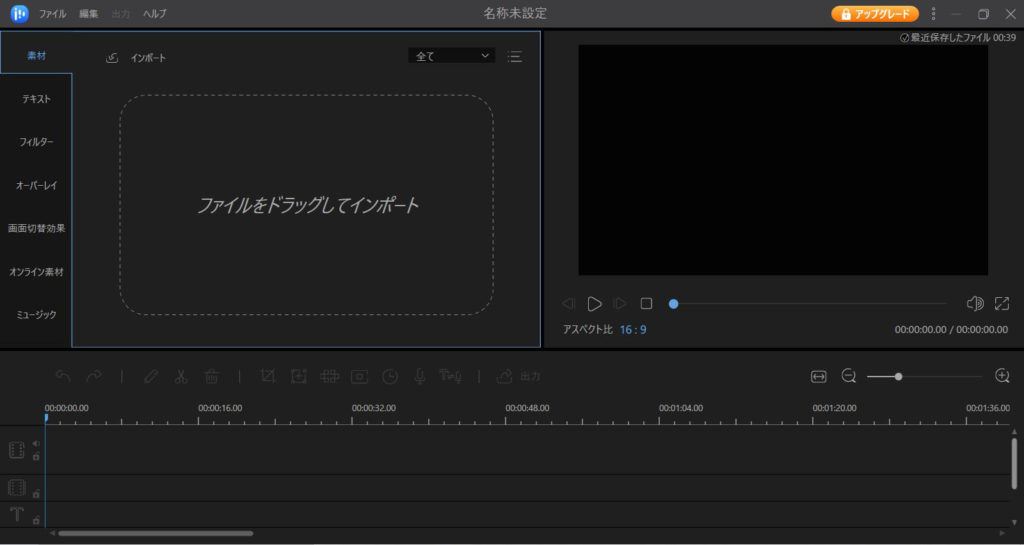
ガイドが終了するとEaseUS Video Editorの動作画面になります。
動画ファイルをドラッグするとインポートされます。
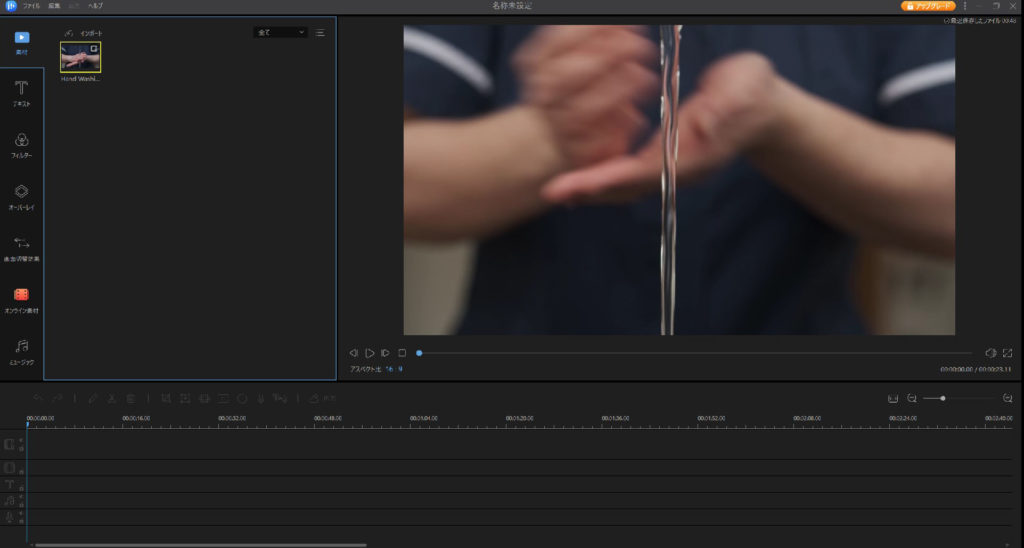
インポートされるとプレビュー画面に表示されます
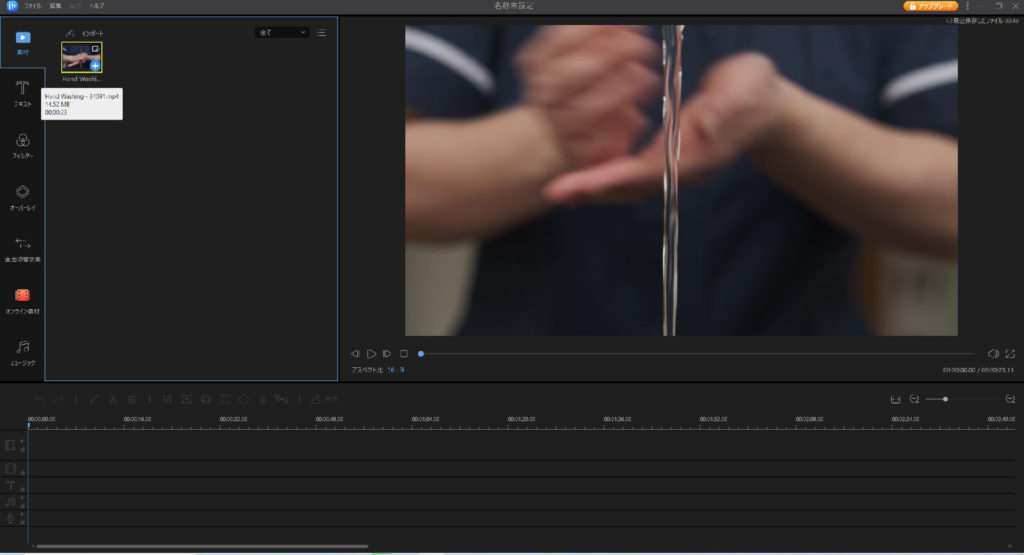
タイムラインパネルに動画ファイルをドラッグします
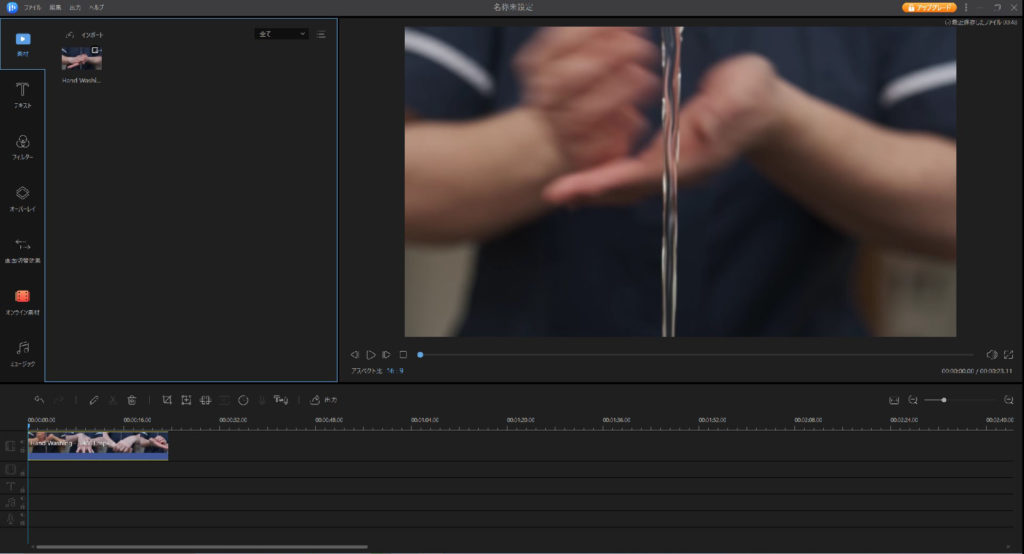
タイムラインパネルに動画が表示されます
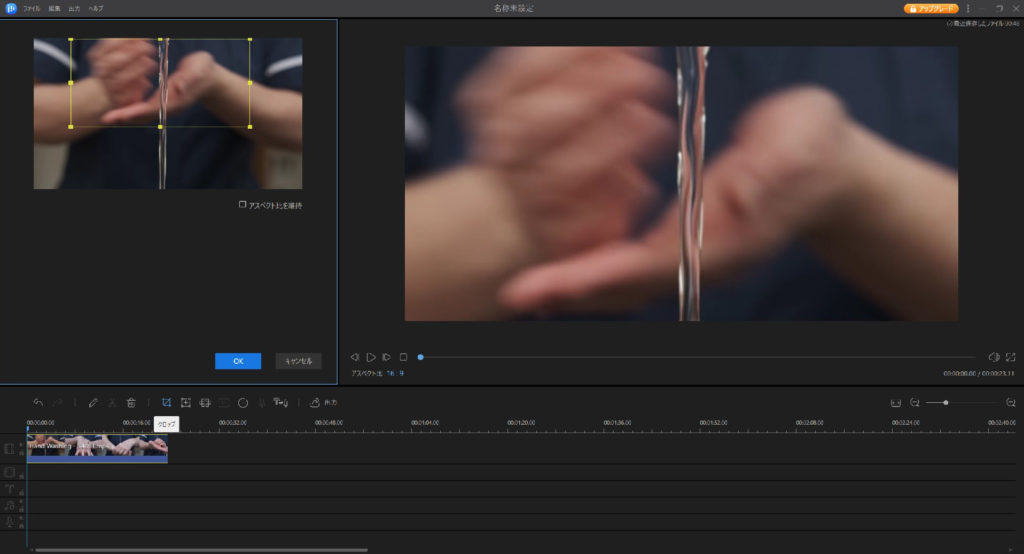
動画ファイルを範囲指定してクロップするとプレビュー画面のように拡大されます
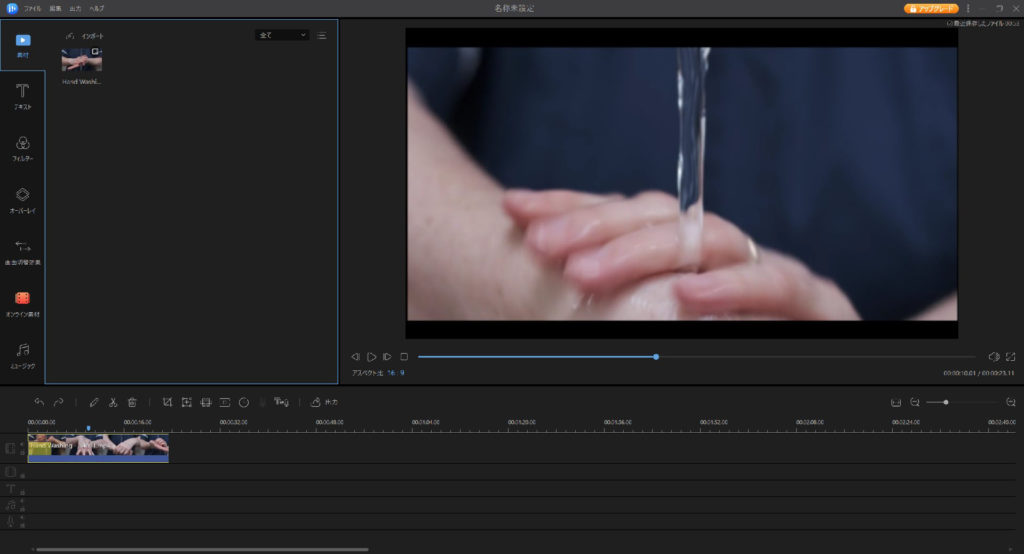
動画を分割することも出来ます
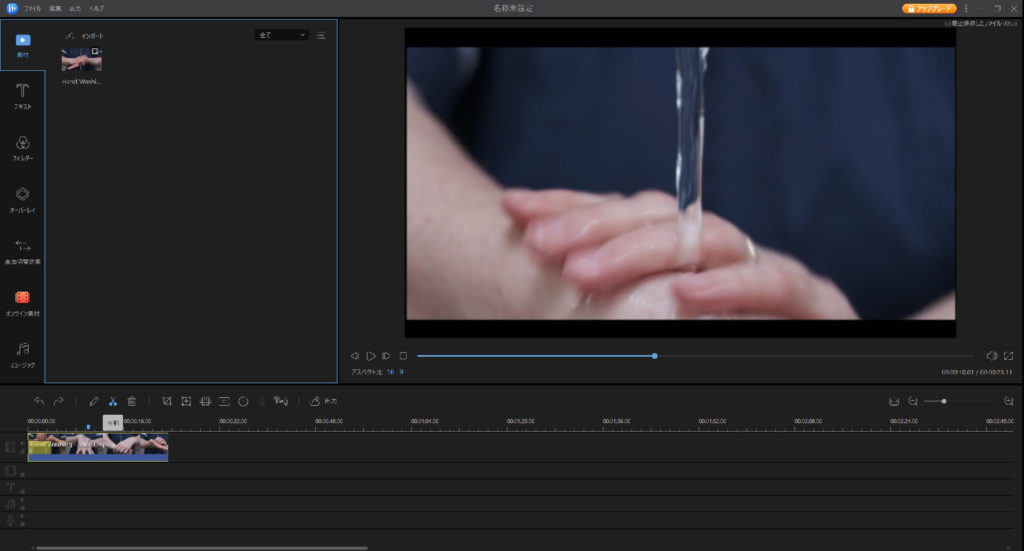
タイムラインパネルで動画を分割したい部分にタイムラインカーソルを合わせて「分割」ボタンを押します
すると動画が分割されます
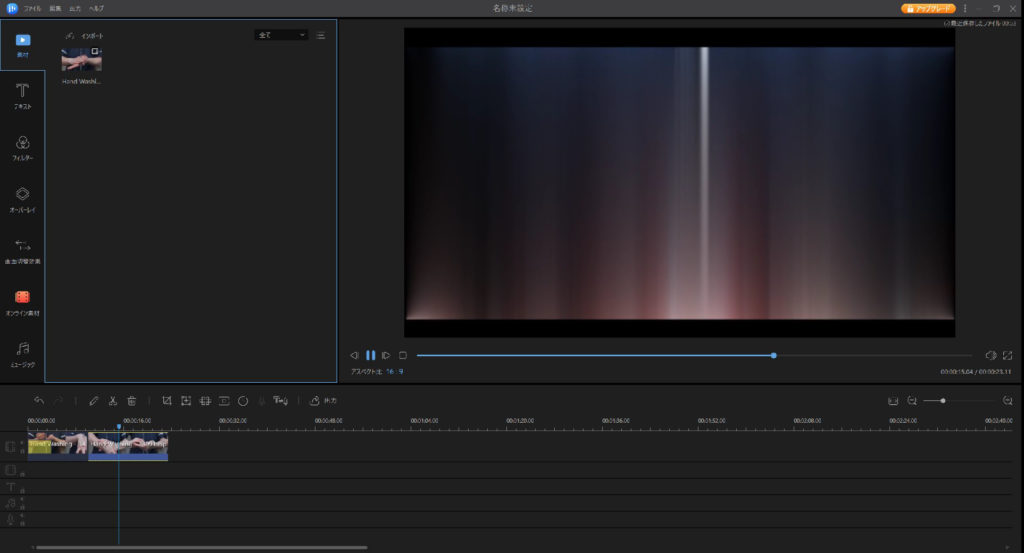
また、モザイクをクリックすると、プレビュー画面のようにモザイクがかかります
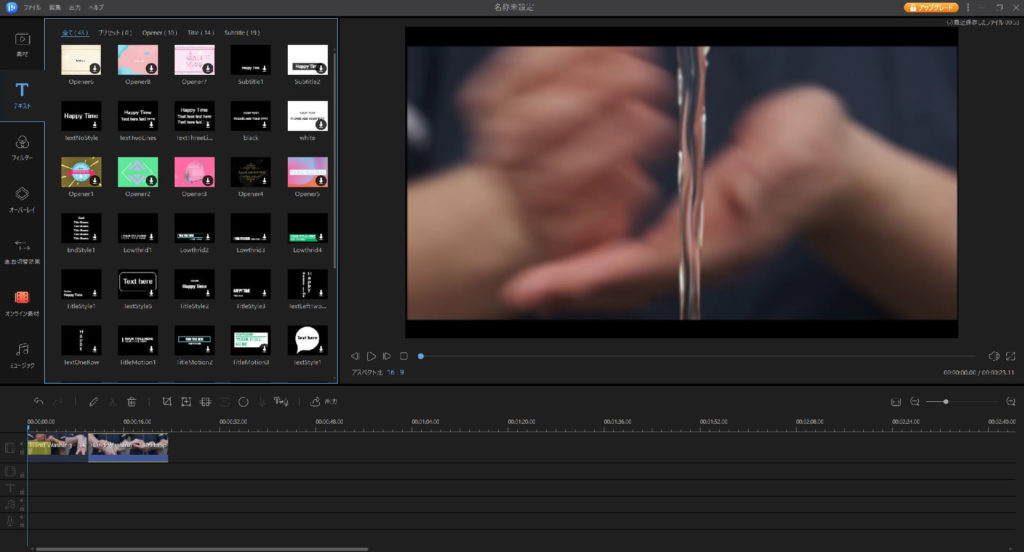
「テキスト」ボタンを押します。
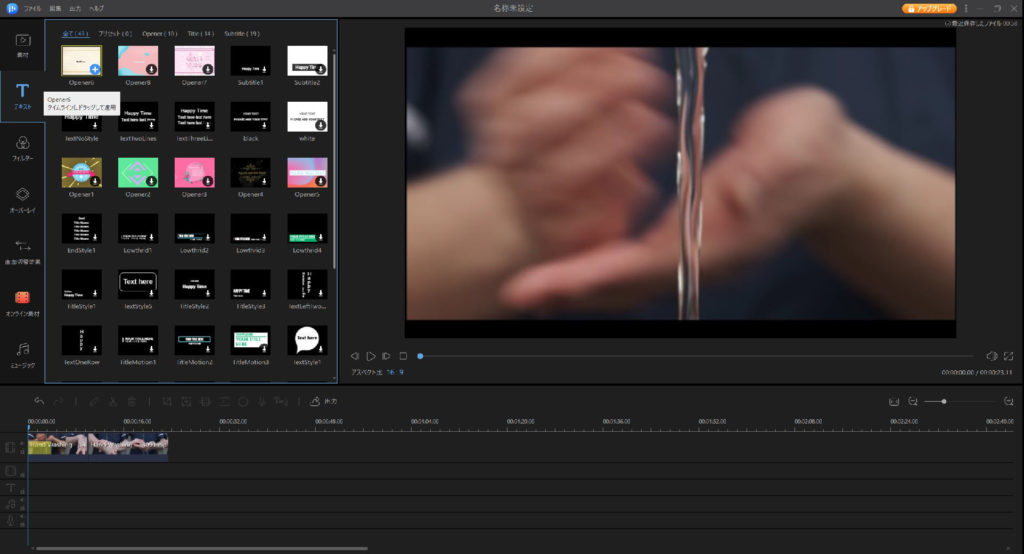
テキストを挿入したい部分にタイムラインカーソルを合わせて、今回は「Opener6」を選びます
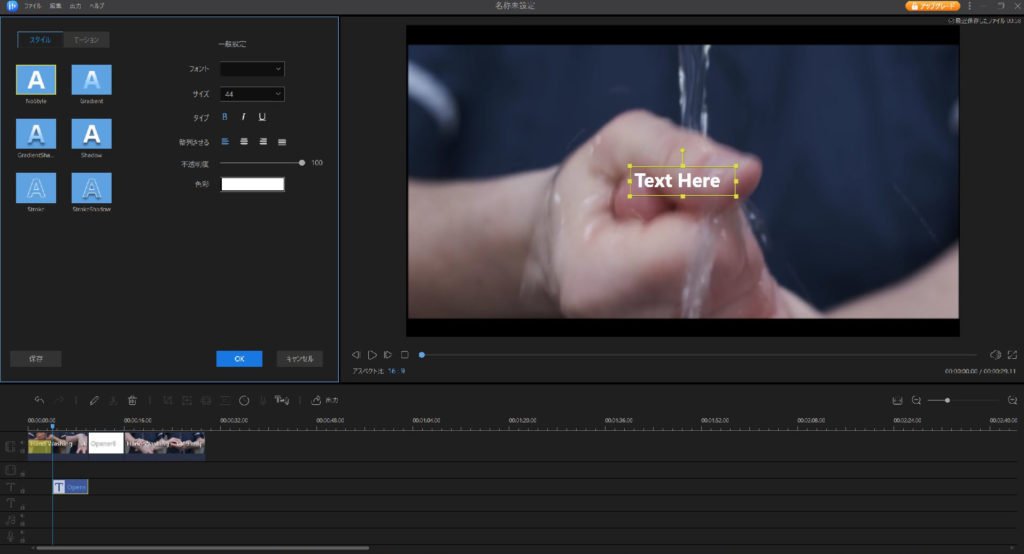
「Text Here」と表示されますので、ここに表示したい文字を入力します。
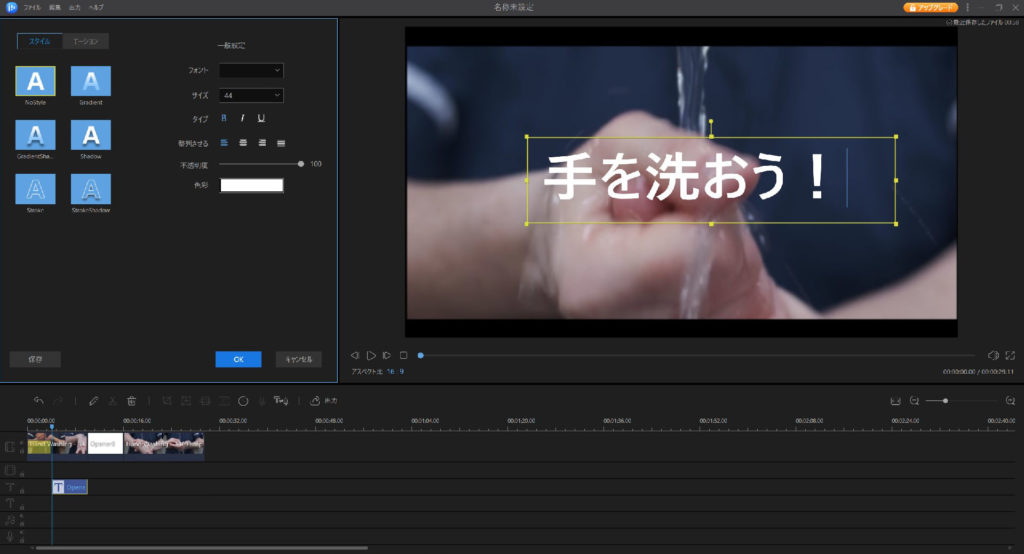
今回は「手を洗おう!」と入力しました

入力した文字が表示され、大きさを調整すると動画に文字が表示されます。
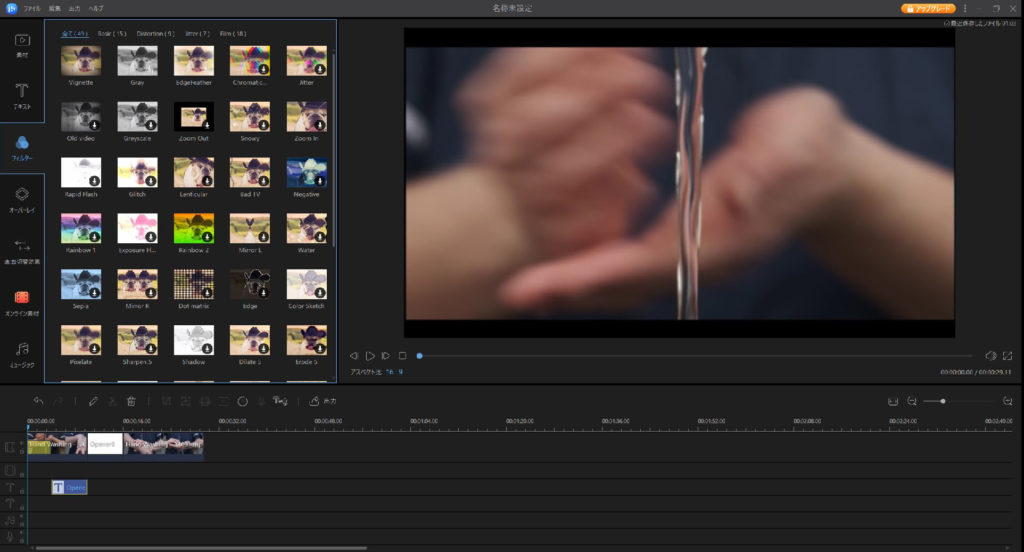
「フィルター」ボタンを押すと、選んだ効果を動画に反映出来ます。
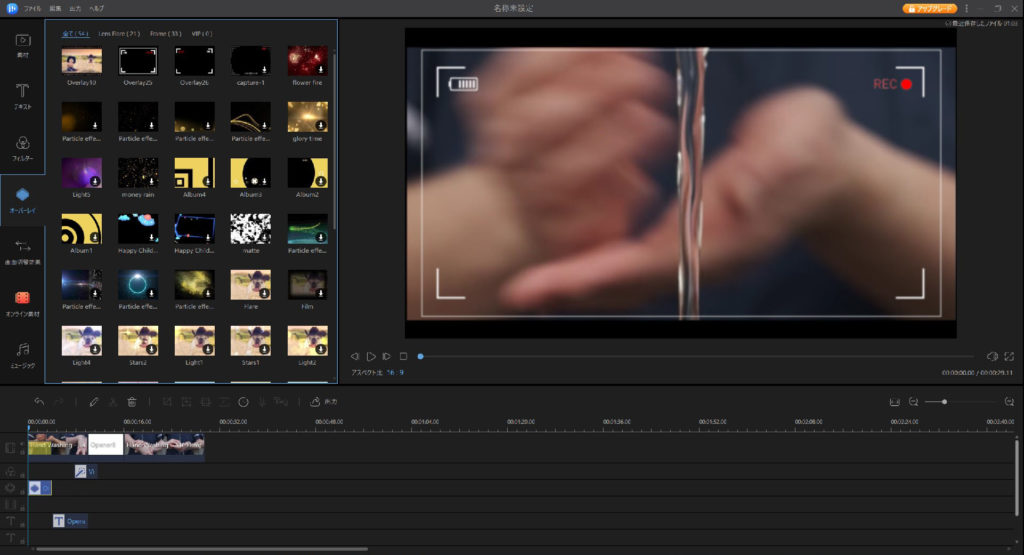
「オーバーレイ」を押して、「Overlay25」を選ぶとプレビュー画面のように携帯電話のような表示が出来ます。
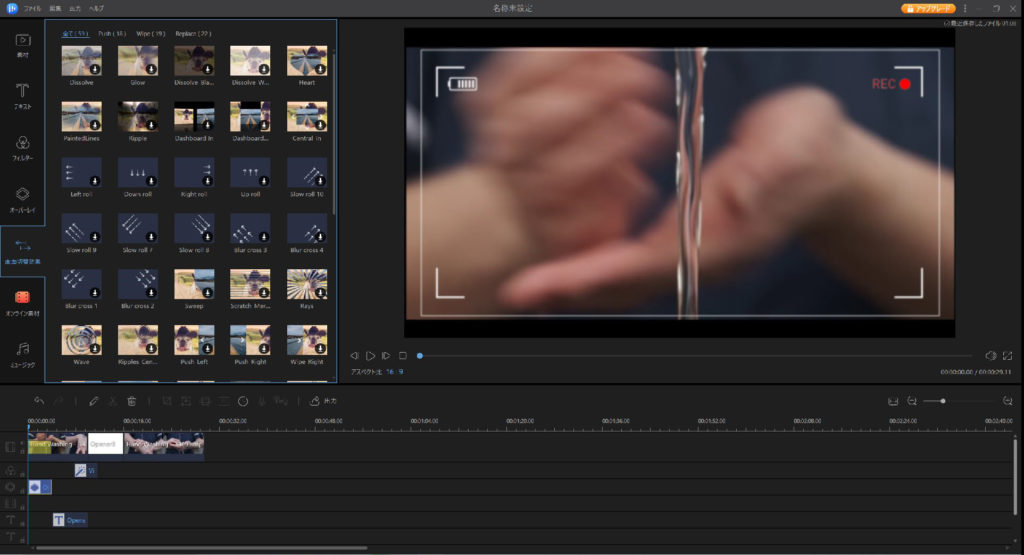
「画面の切り替え効果」を押すと選んだ効果で画面の切り替えが行えます。
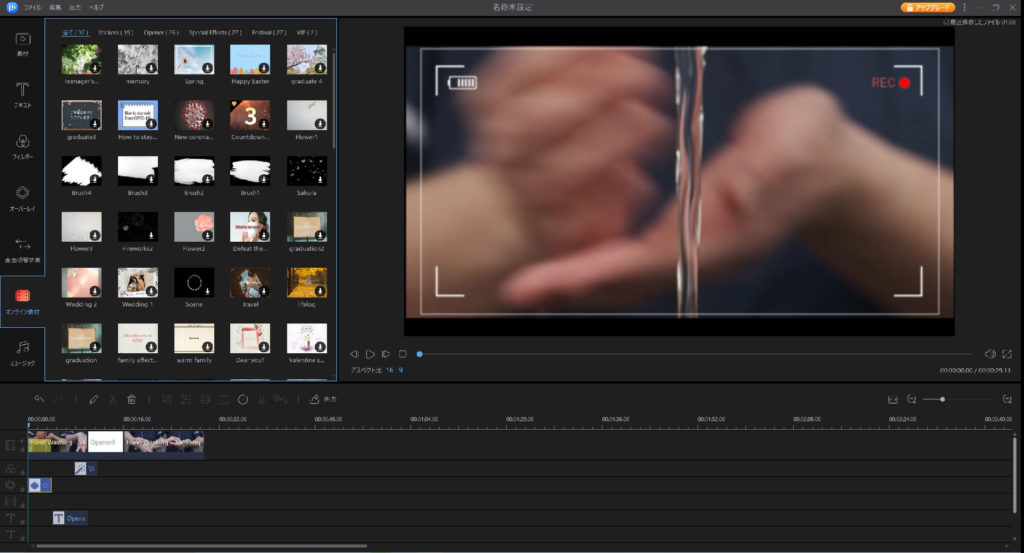
「オンライン素材」を押すと選んだ効果で動画に反映出来ます。
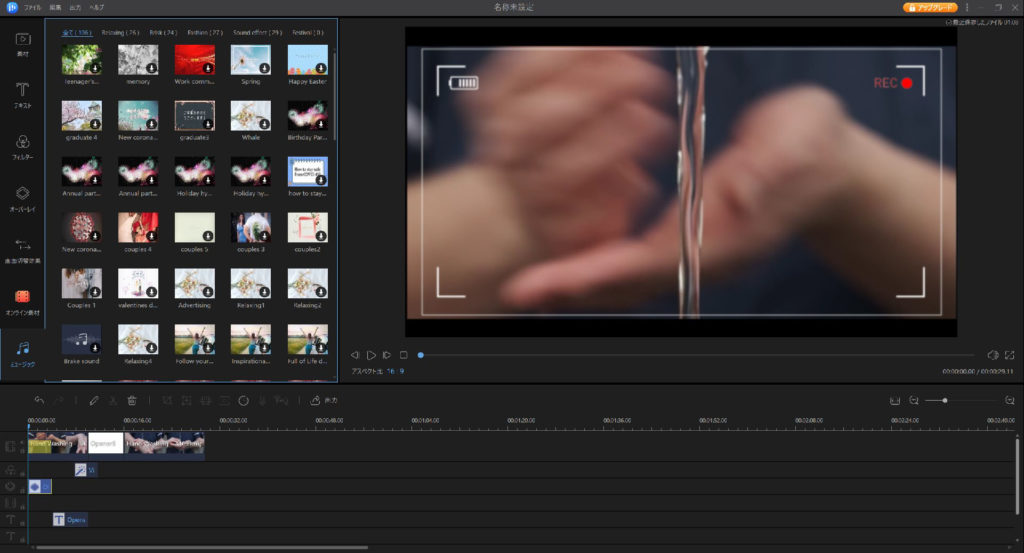
ミュージックを押すと選んだタイムラインに音楽が挿入されます
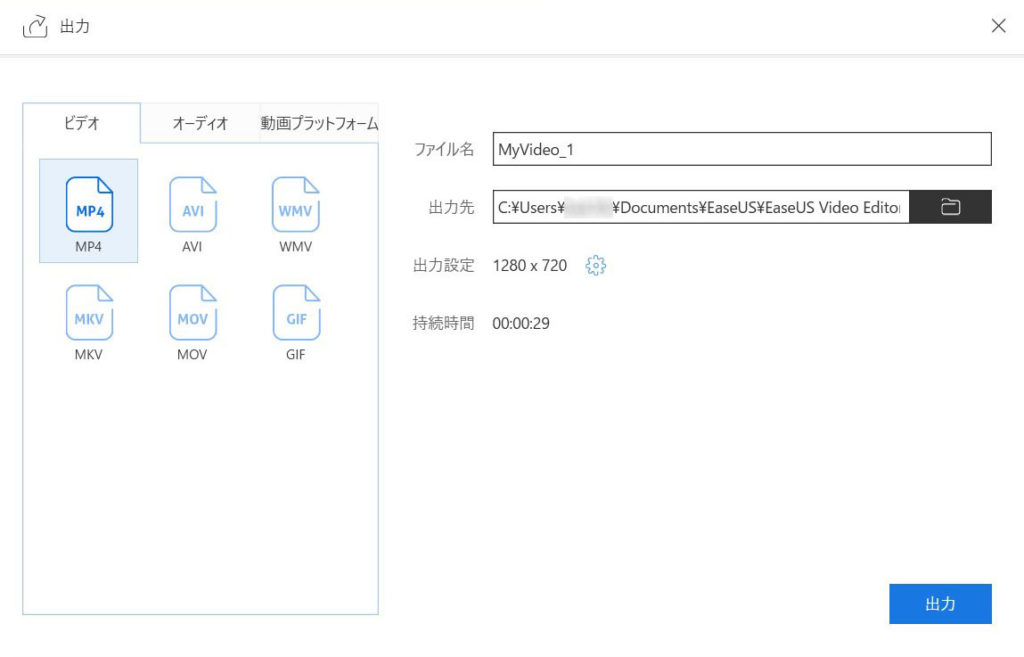
「出力」ボタンを押して「ビデオ」の項目で編集した動画の形式(MP4、MPGなど)を選択して動画ファイルを作成出来ます。
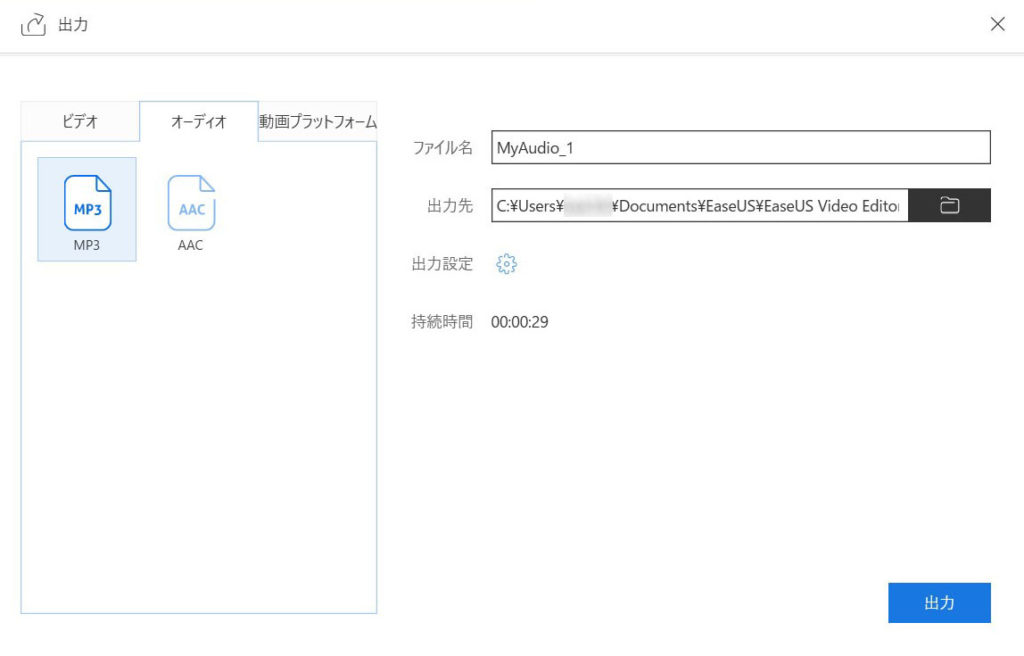
「オーディオ」の項目でMP3、AACなどの形式で音声ファイルを作成出来ます。
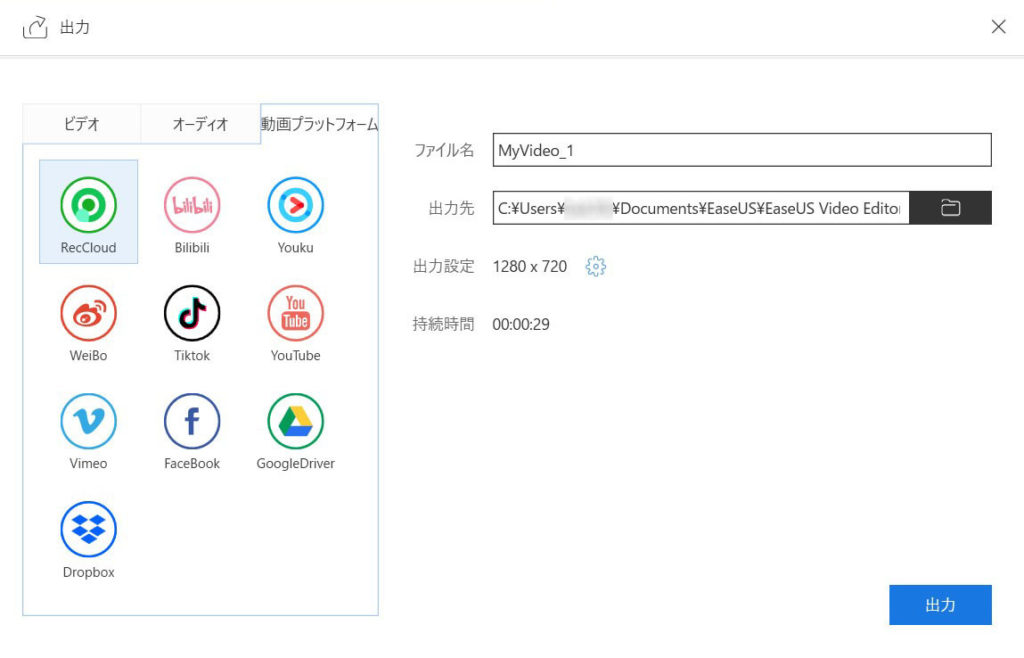
「動画プラットフォーム」の項目でYoutubeなどのSNSの形式で出力出来ます。
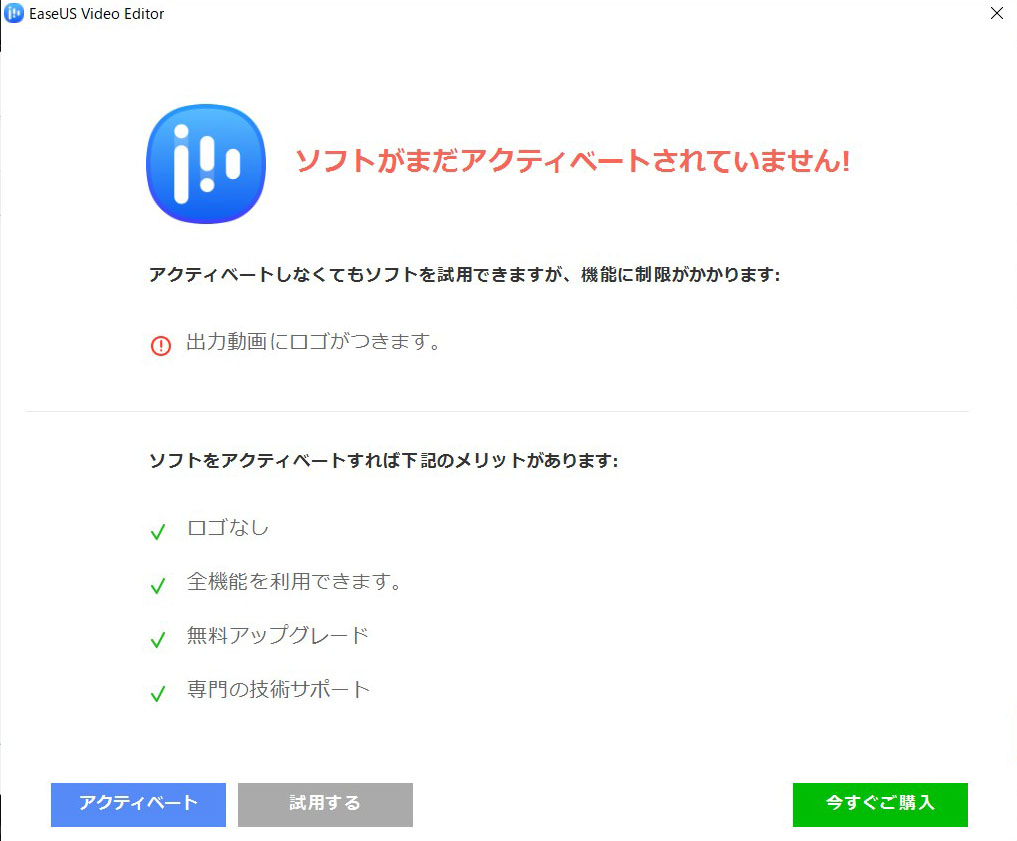
出力しようとするとソフトのアクティベートを求められますが、「試用」ボタンをおすことで無料で出力することも出来ます。
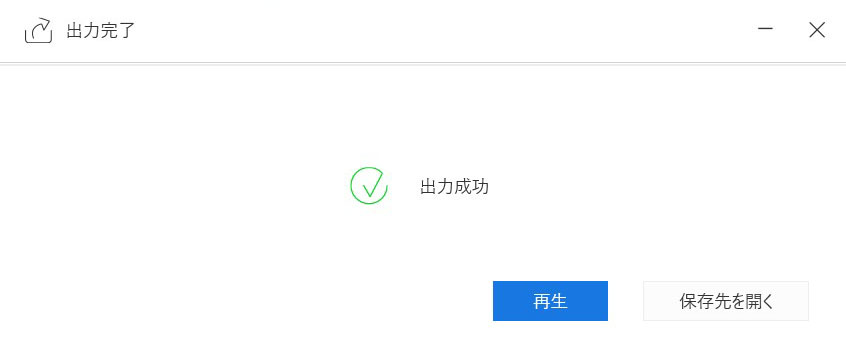
出力が完了するとこの画面になります。
無料版とプロ版(有料版)との違いは?
無料版とプロ版との違いは次の通りです。
- 全ての素材が利用可能
- 1080pでの出力が可能
- ウォーターマークなし
EaseUS Video Editorの素晴らしいところは無料版でも全ての機能が利用可能なことです
また、無料版でもアップグレードが可能になっています。

唯一の制約は左上にウォーターマーク(ロゴ)が出ることです。
また、購入する際には
- 1ヶ月間ライセンスが3,590円
- 1年間ライセンスが5,990円
- 永久無料アップグレード9,590円です
この中では永久無料アップグレードが最もお得だと言えます
まとめ
動画編集というと難しくてとっつきづらそうなイメージですが
EaseUS Video Editorは初心者でも直感的に即使えるようになる
しかも無料版でも全ての機能を使うことが出来るというのも魅力的です
また動画編集の機能も必要十分で欲しいものが入ってる感じ。
動画編集の初心者やちょっと慣れてきた中級者におすすめです。
まずは無料版から使ってみて、試してみてはいかがでしょうか?



-640x360.jpg)

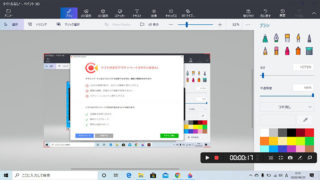




-320x180.jpg)

