パソコンやデジカメなどを使っていると間違ってデータを消してしまったり、不慮の事故?で記憶媒体が故障して消えてしまうということがあります。
私のお客様が間違ってハードディスクの中身を全部消してしまって「どうにかして元に戻せないか?」と言われたことがあります。
この時は他の復元ソフトを利用したものの結局ほとんどのデータは元に戻せませんでした。
今回、EaseUS Software様よりデータ復旧ソフトである「EaseUS Data Recovery Wizard」のレビューのご依頼があり、製品版のご提供を頂いたのでレビューさせて頂くことにしました。
Contents
EaseUS社とは?
引用: EaseUSホームページ会社案内
EaseUSは、2004年に創設され、データ管理領域に特化したソフトウェアのリーディング開発会社として、お客様にデータリカバリ、データバックアップ、パーティション管理、システム最適化など使いやすくて強力なソリューションをご提供しており、現在、世界180以上の国と地域をわたる数千万の個人様及び法人様(Dell、IBM、Microsoft、McAfee、HP、Fedex、Boeing、ASUSなど)からEaseUS製品をご愛用いただいています。
私はEaseUS社の製品はEaseUS Partition Masterを使用したことがあるので全く知らないわけではなく、 データ管理領域に特化した企業ということで高い技術力をもった企業だと認識していました。
EaseUS Data Recovery Wizardとは?

- 誤った操作によるファイルの削除
- フォーマットによるデバイスのファイル削除
- ウィルスによる攻撃などによるファイルの喪失
- 消えたパーティションからのファイルの復旧
- その他のデータ復旧に対応
あらゆる原因によるデータの復旧に対応出来るとのことです。ちなみにEaseUS Data Recovery Wizard Freeは500MBまでのデータの復旧に対応し (SNSでフォローすれば2GBまで拡張可とのこと) 、それ以上のデータ量を復旧したければ有料のPro版を購入する必要があります。
動作環境と復元できるファイル
| 動作環境 |
Windows7/8/8.1/10 WindowsServer2003/2008/2012/2015/2019 |
| ファイルシステム | FAT/FAT32・NTFS/NTFS5・ext2/ext3・HF5+ |
| 復元できるファイル |
画像・動画・音声・ドキュメント・メールソフト 圧縮ファイル・exeファイルなど |
先程も書きましたが、どうにかして欲しいと言われてデータの復旧を請け負ったものの肝心のデータ復旧ソフトがデータをサルベージ出来なくて申し訳ない気持ちになったことを今でも覚えています。
そんなデータが消えて焦っている人にとっては97.3%の復旧率を誇るこのソフトはありがたい存在なのではないでしょうか?
EaseUS Data Recovery Wizardを使ってみる
インストール方法
データ復旧ソフト EaseUS Data Recovery Wizard
このソフトのインストールは上のリンクからダウンロードしたファイルを実行してインストールします。

「日本語」を選び「OK」を押します。

「次へ」をクリックします。

「同意」をクリックします。
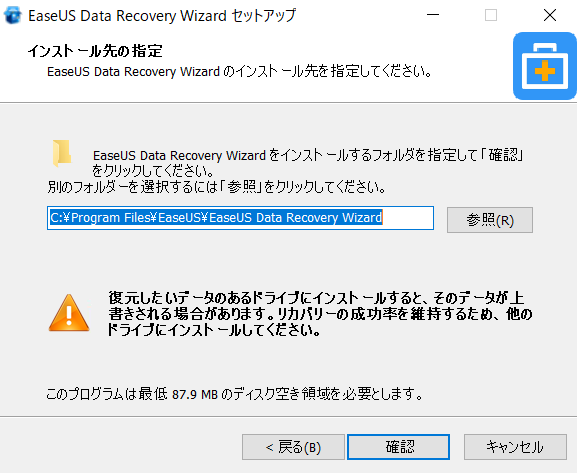
ソフトのインストールする場所を確認して「確認」をクリックします。

「インストール」をクリックします。
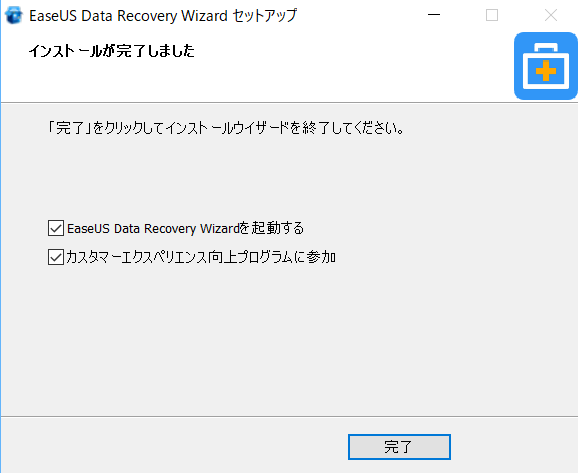
「カスタマー向上エクスペリエンスプログラムに参加」しないのであればチェックを外して「完了」をクリックします。これでインストールは完了です。インストール自体はあっという間に終わります。
EaseUS Data Recovery Wizardの起動

インストールが終わるとソフトが起動します。ソフト自体の操作も非常にシンプルです、データ復元したいデバイスを選んで「スキャン」をクリックするだけです。
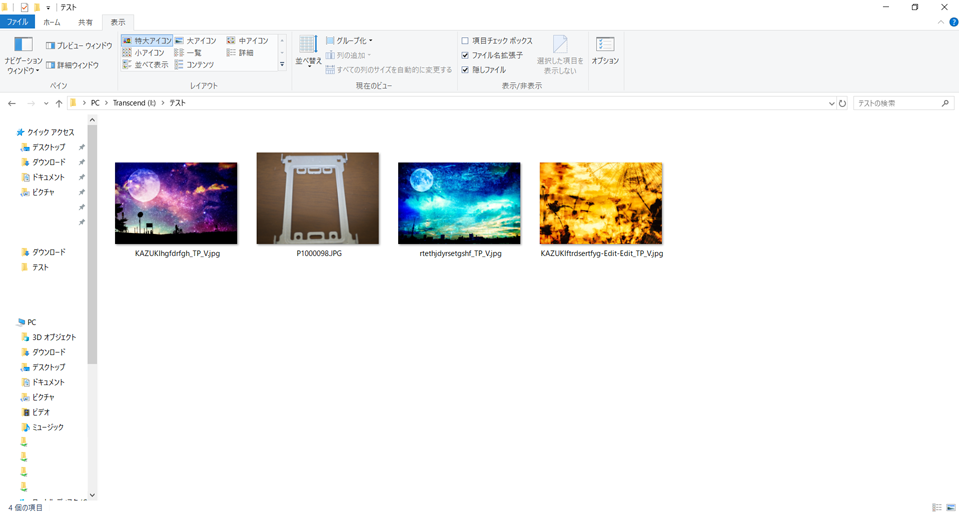
今回は手持ちのトランセンドのUSBメモリ(2GB)にご覧の画像を入れた状態でフォーマットします。
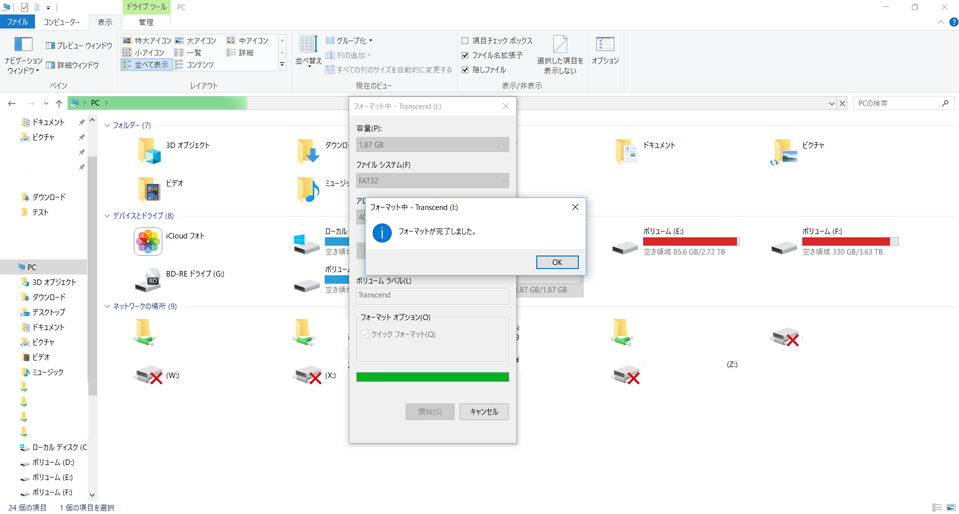
フォーマットしたところです。
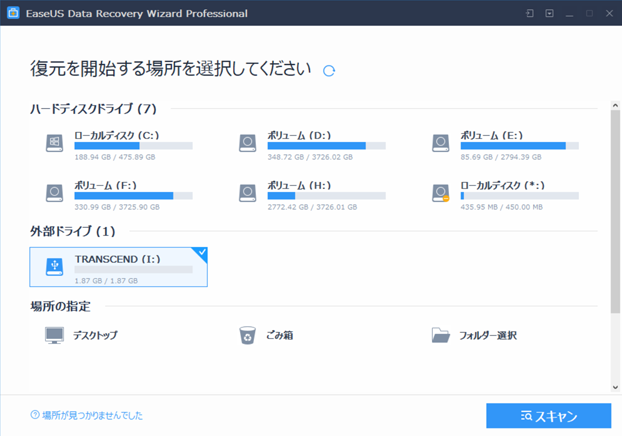
フォーマットが出来たところでスキャンします。
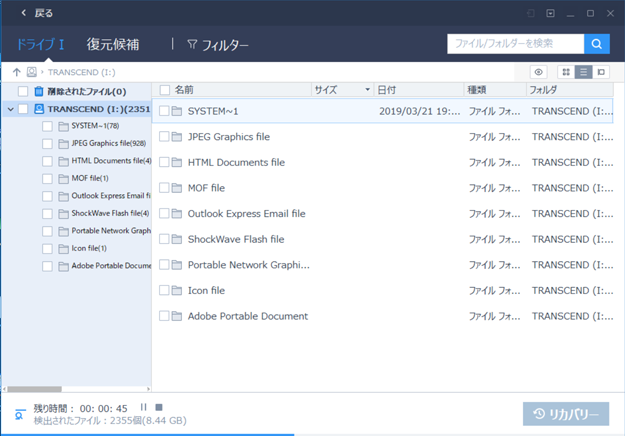
スキャン時間は2GBメモリで大体1分ぐらい。スキャンした結果です、復元候補を選べばどんなファイルなのかが分かります。ここでは画像以外のファイルも検出されましたが、以前削除したファイルです。
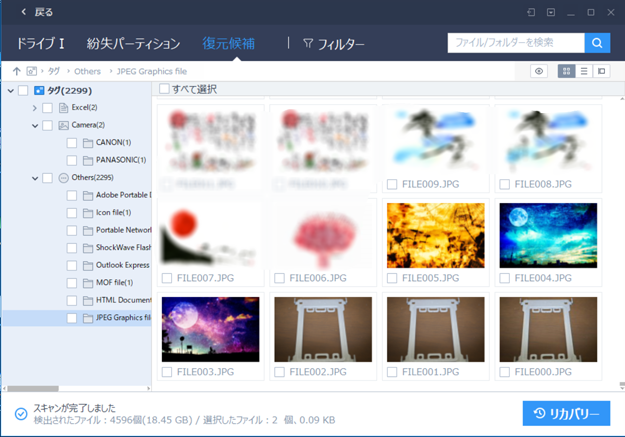
あとは、保存したいファイルと保存場所を指定して「リカバリー」をクリックするだけです。ただし、スキャンした媒体(この場合はUSBメモリ)以外に指定する必要があります。
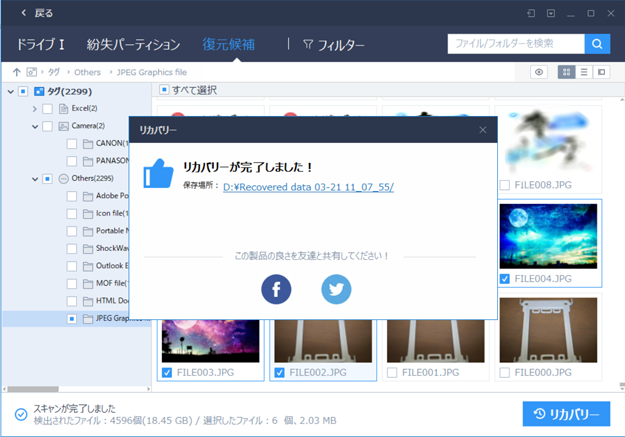
リカバリー完了画面です。これだけでデータの復元ができます、とても簡単ですね。
デジタルカメラでフォーマットしたSDカードで試してみる
今度は、デジタルカメラでフォーマットしたSDカードで画像が復元できるか試してみることにします。

同じようにSDカードを選んで「スキャン」をクリックします。

スキャンされた画像ファイルを全て選択して、「リカバリー」をクリックします。

復元完了です、こちらも簡単ですね。

復元された画像ファイルです、97枚のうち1枚だけが復元に失敗しました。
復元性能も97.3%という数字が伊達じゃないことがよく分かります。
これだけの復元性能を持ったソフトが10,000円足らずで購入出来るというのは正直言って心強いですね。
今回は画像ファイルが主体でしたが、動画、音声、文書、メールソフトのファイル、圧縮ファイル、イメージファイル、exeファイルなどにも対応しているとのことです。
ほぼ万能な復元ソフトと言えるのではないでしょうか?
まとめ
私は今まで復元ソフトというものに懐疑的な目で見ていました。
それは他社製ソフトが復元できると謳っているにも関わらずほとんどまともに復元できなかったことが多かったからです。
それだけに、EaseUS Data Recovery Wizardを試す機会を頂いて、その復元能力の高さに驚きました。これならばうっかり間違えて消去してしまって困ってる人が随分助かるのではないかと思います。それだけに知らなければもったいない存在だと言えます。
また、データの書き込みの仕組みからいえば消してしまってから出来るだけ早く復元ソフトを利用することが少しでも多くのデータを救える手段です。
今回、レビューのお話を頂いたのですが、それらを割り引いても率直におすすめできるソフトです。

-640x360.jpg)



-320x180.jpg)




-320x180.jpg)

