2020年に入ってからの生活環境の変化で仕事の働き方がテレワークをはじめとしたオンライン授業やテレビ会議といったリモートワークなどが定着しました。
そんな中、こういったリモートワークを利用するだけでなく、PCの画面や動画を録画して保存、共有したいというニーズが出てきたように思います。
しかし、動画の保存を簡単に行うというには設定や操作方法が難しく、初心者がすぐに使えるソフトというものが少ないように思います。
また、YoutubeをはじめとしたSNSに録画した動画をアップするにしても、アップロード方法が難しく分かりづらいと感じている人も多いかと思います。
今回もEaseUS Software様からレビュー依頼を頂きまして、初心者でも直感的な操作で簡単にPC画面や動画の録画が出来るPC画面録画ソフト、EaseUS RecExpertsを使ってみましたのでレビューします。
Contents
システムの要件
| 対応OS | Windows 7/Windows 8.1/Windows 10 |
| 対応の動画/音声の形式 | 動画 – mp4, wmv, avi, FLV, mpeg, vobなど
音声 – wav, mp3, aacなど |
| 対応の写真形式 | bmp, jpg, png, gif, tiffなど |
EaseUS RecExpertsはどんなソフト?
EaseUS RecExpertsは次のようなことが出来るソフトです。
- 画面の録画(フルスクリーン、範囲指定録画、ウィンドウ指定録画)
- 録音(内蔵マイク、外部マイクでの録音)
- ウェブカメラ録画
- ゲーム録画(ウェブカメラ画面のポップアップ表示及び録画)
- 録画ファイルの編集
- スケジュール作成しての録画など
画面の録画も直感的でカンタン
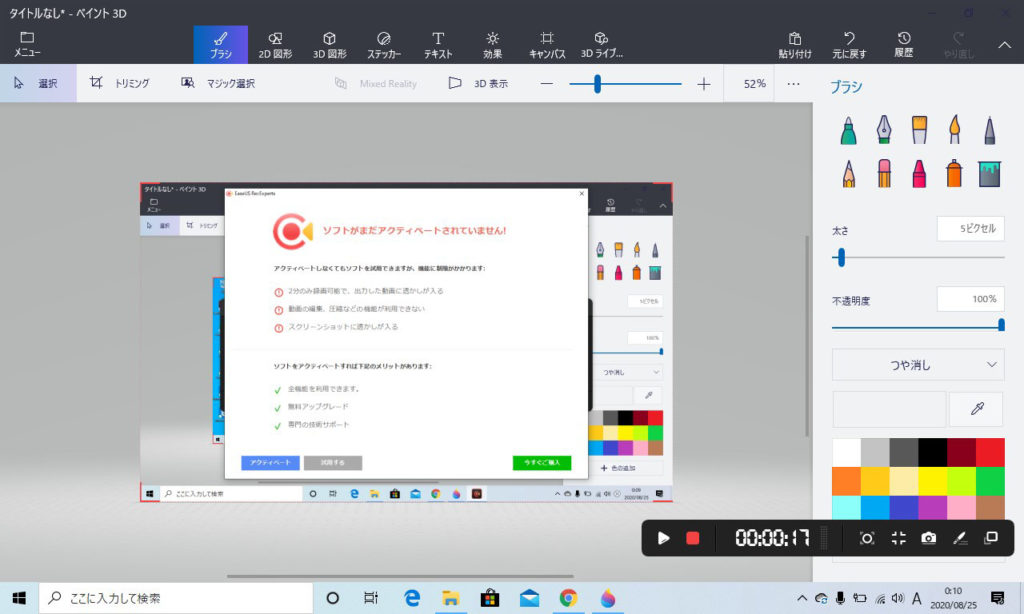
画面の録画は直感的で簡単に行えます、RECボタンを押せば録画開始、停止ボタンを押せば録画終了です。
画面の範囲も自由に設定でき、フルスクリーン、範囲指定、ウィンドウ指定録画にそれぞれ対応しています。
デュアルスクリーンの場合にはフルスクリーン録画が可能です。
録画だけでなく録音もOK
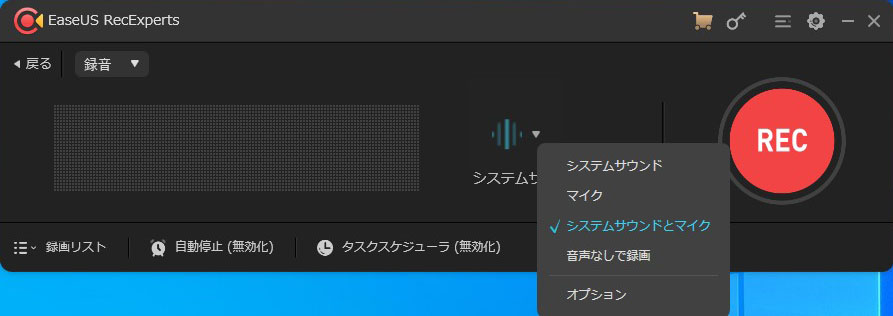
画面の録画だけでなく、録音もおまかせです。
システムサウンドの音声はもちろん、外部マイクでの録音も可能。
録音も同じくRECボタンを押せば録音開始、停止ボタンを押せば録音終了。
とってもカンタンです。
ウェブカメラ録画もカンタン
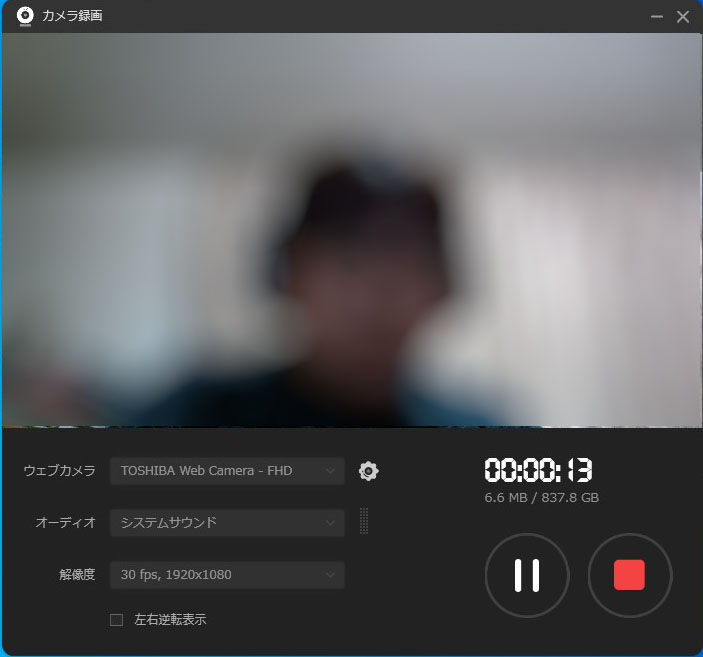
WEBカメラのあるパソコンではウェブカメラ録画もカンタンに可能です。
自撮りやYoutube配信などで活躍できそうです。
ゲーム録画
ゲーム録画は画面の録画とほぼ同じです。
大きく違う部分はフレームレートを指定できることです。
ゲームをスムーズに録画するにはフレームレートを高く設定すると綺麗な動画が録画できます。
簡易編集機能もある
録画した動画を簡易的に編集することが出来ます。
もちろん、もう少し高度な編集がしたいのならEaseUS Video Editorなどのソフトで編集するのもありです。
スケジュールの予約録画も可能
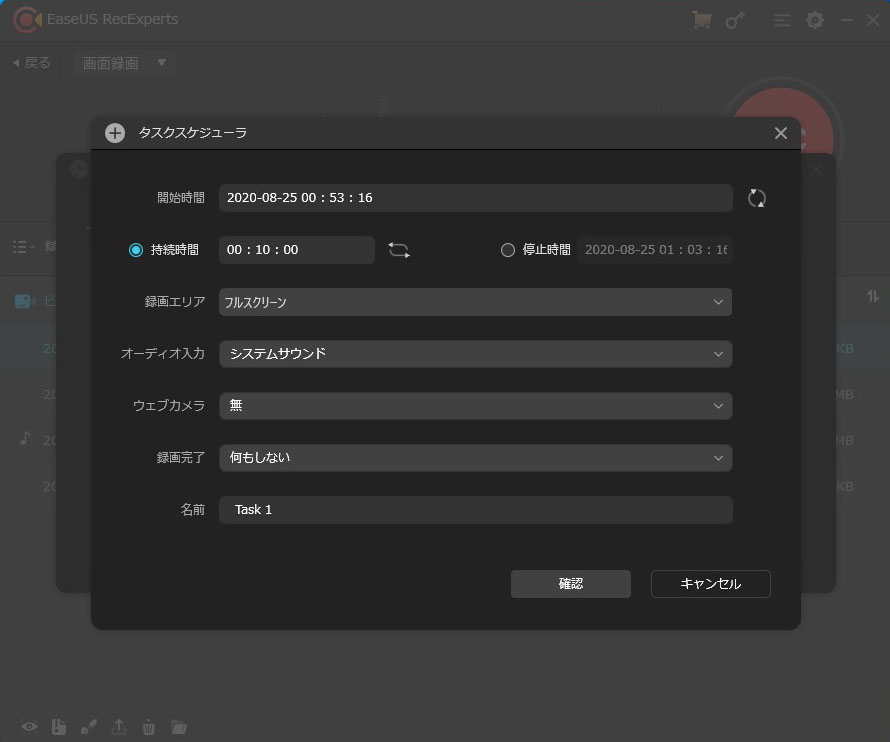
予約録画も可能です、会議やレッスンなどの時間が決まっている動画を撮影したい場合にはあらかじめ予約時間を指定しておけばOKです。
もちろん動画配信などの録画も予約可能ですが、著作権を侵害しないような使い方をされることをおすすめします。
EaseUS RecExpertsのインストール
EaseUS SoftwareのホームページからEaseUS RecExpertsをダウンロードします。
ダウンロードしたファイルをダブルクリックして実行します。

OKをクリックします
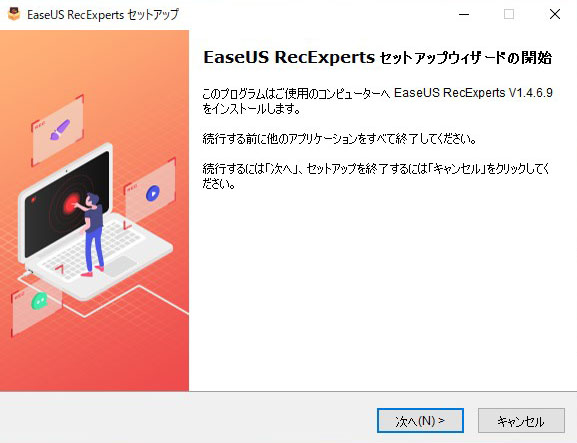
「次へ」をクリックします
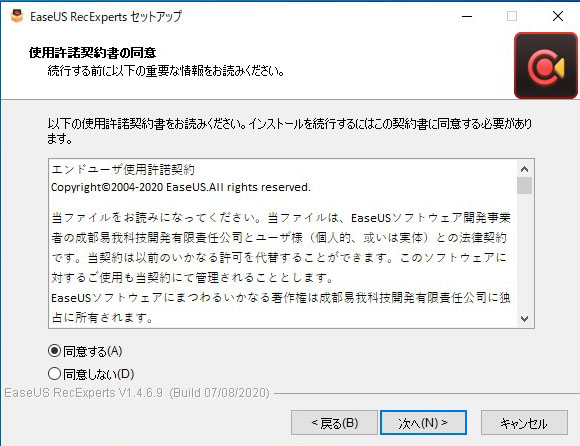
「同意する」を押して「次へ」をクリックします
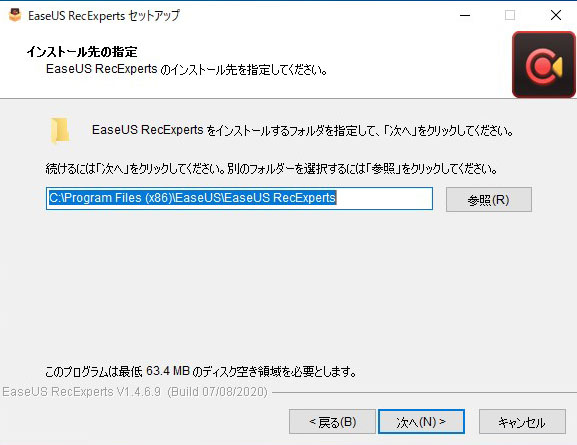
「次へ」をクリックします
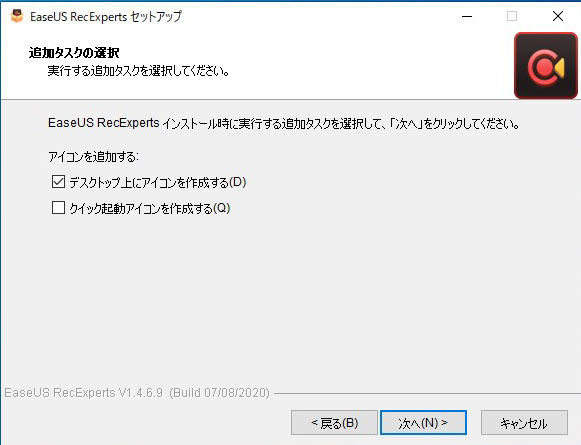
「次へ」をクリックします
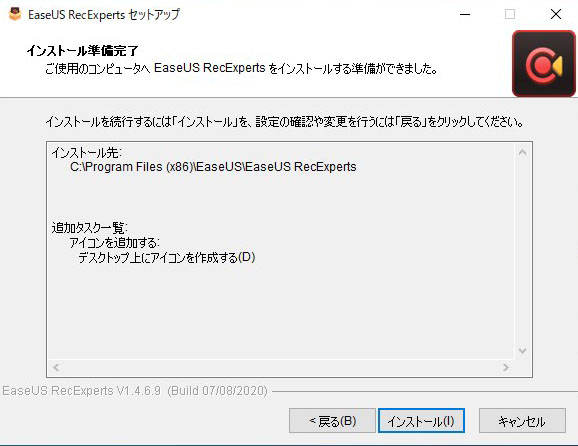
「インストール」をクリックします
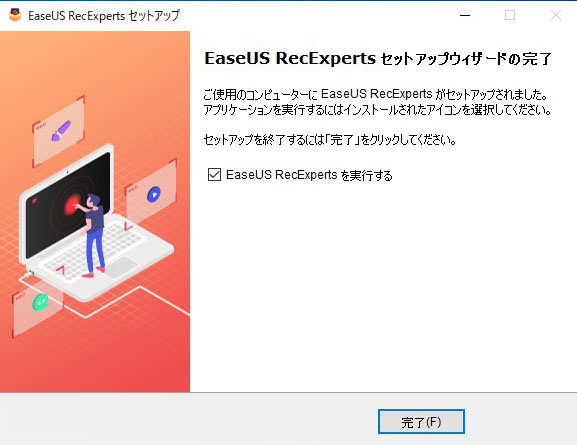
「完了」をクリックします
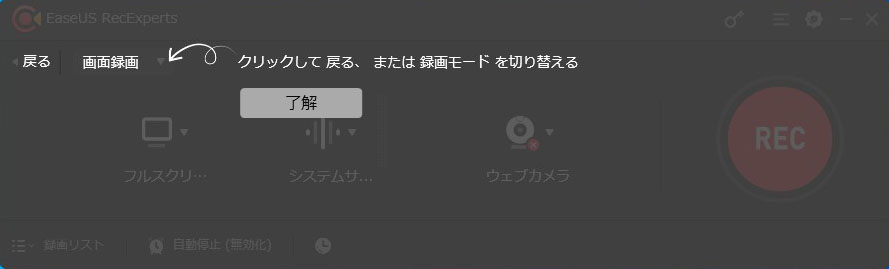
インストールが完了すると、簡単なチュートリアルで説明されます。
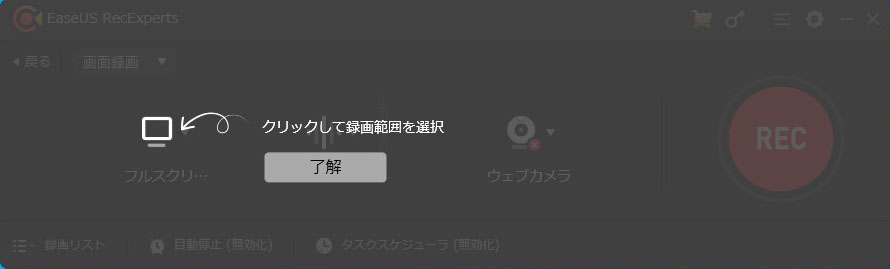
説明も直感的で理解しやすく工夫されています。
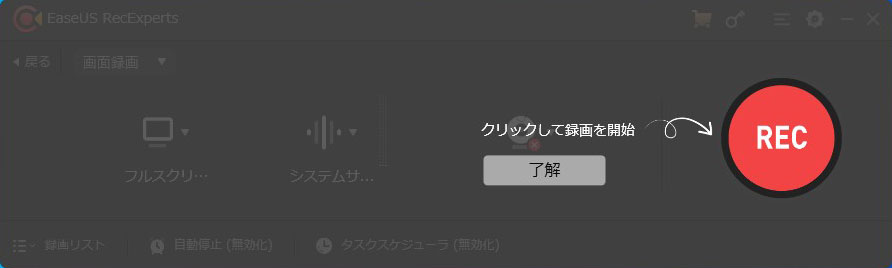
基本はRECを押せば録画が開始されます、カンタンですね。
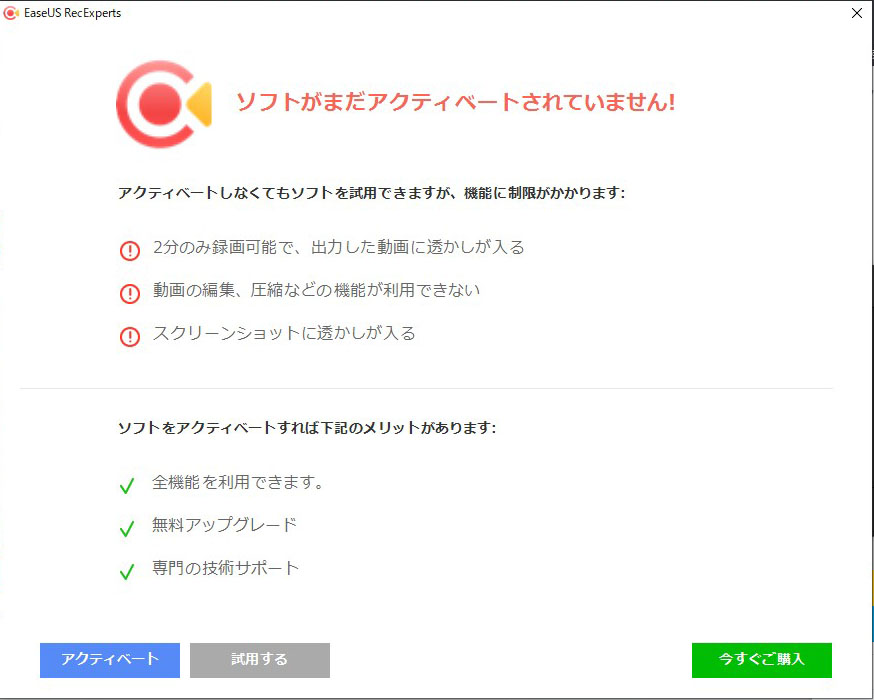
ソフトがフリー版の場合は録画の際に上記の画面になります。
2分以内の録画であれば使用可能なので「試用する」を押すと録画開始になります。
EaseUS RecExpertsの使い方
画面録画の使い方
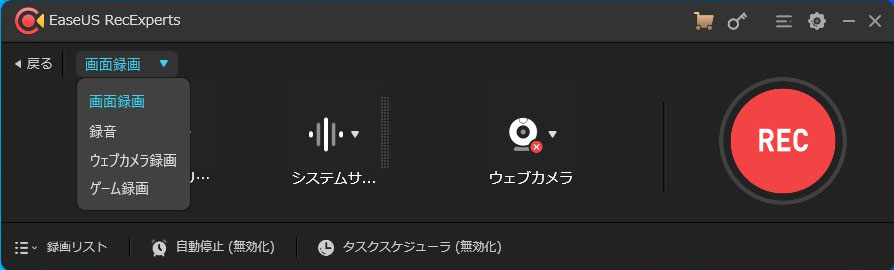
画面録画や録音などモードの切り替えはこのようにマウスでクリックするだけで切り替え可能です。
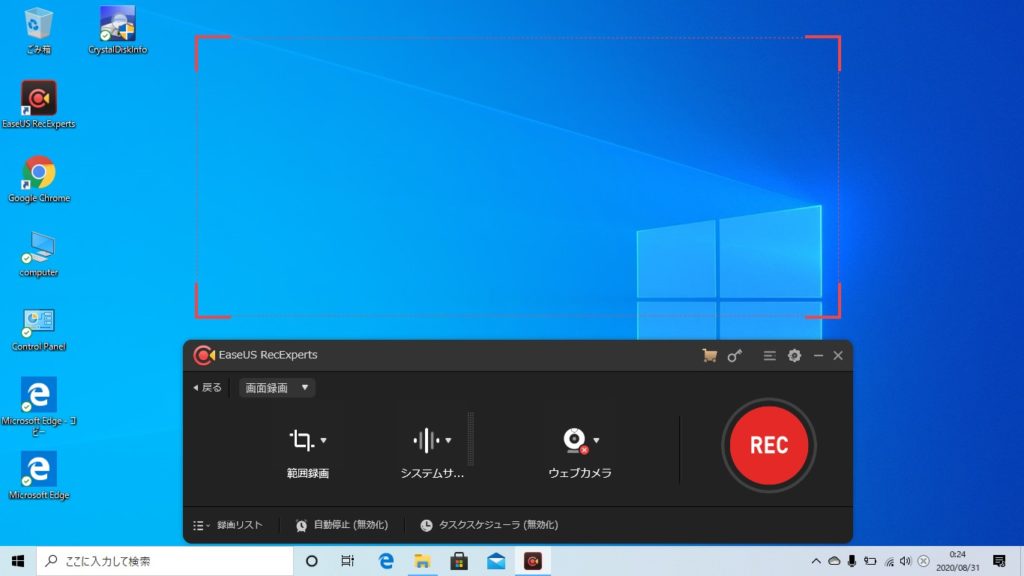
赤い四角に囲まれた部分が録画されるスクリーンレコーダーになっているので、その部分を指定(あるいはフルスクリーン)してRECボタンを押せばOK。
マニュアルなど必要なく直感的に操作できて、とてもカンタンです。
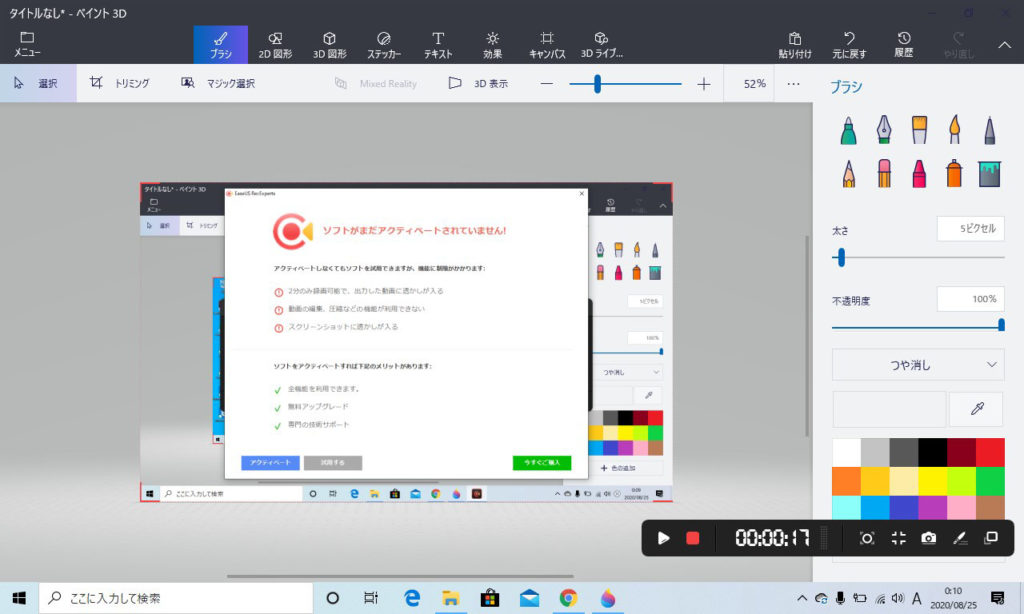
録画中はツールバーのような画面のようなコントローラーが出てきます。
録画を終了したい場合には赤い停止ボタンを押せば録画終了になります。
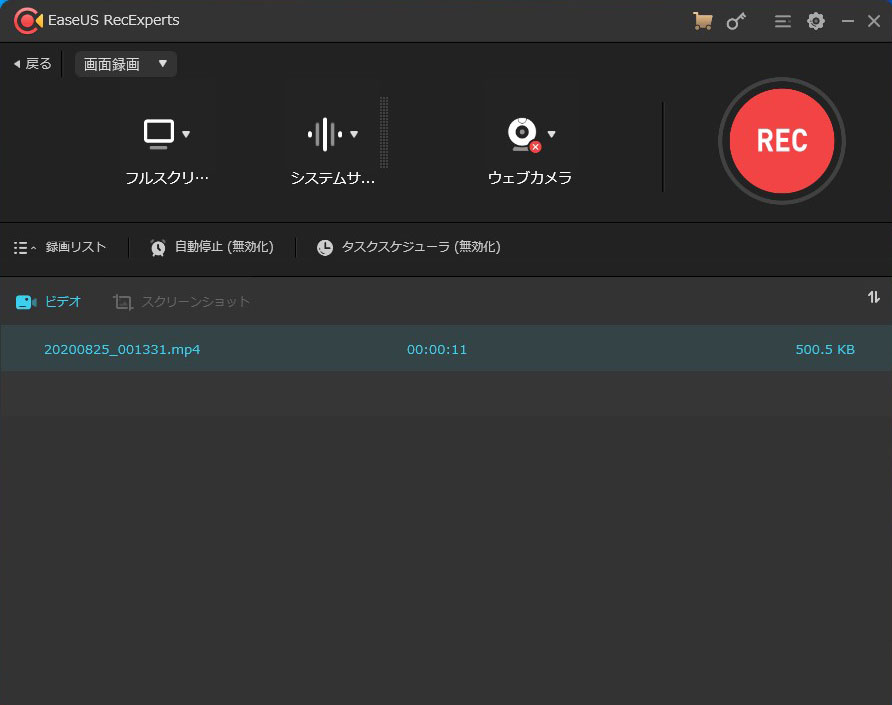
録画終了になると自動的に録画した動画がリストに追加されます。
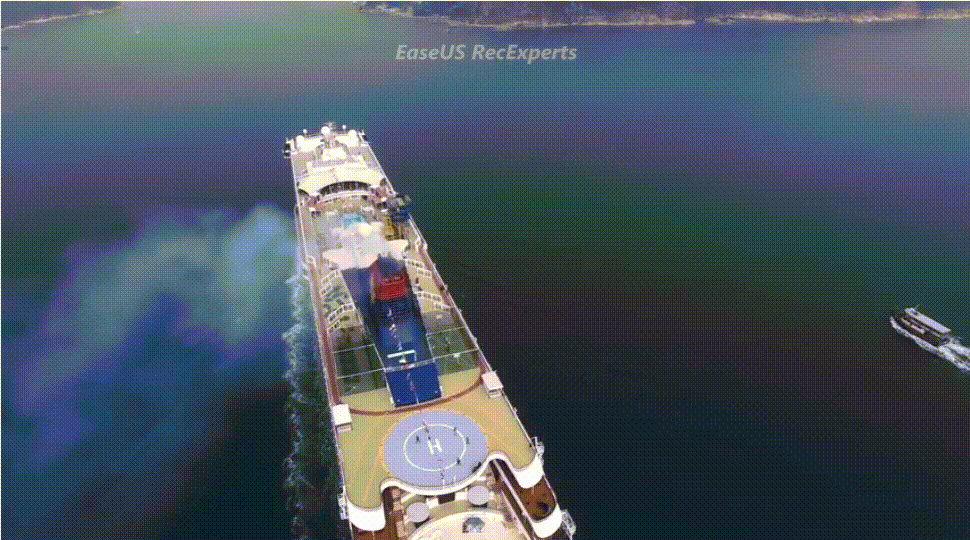
フリー動画をEaseUS RecExpertsでGIF形式で録画してみました。
GIFのフレームレートが10なのでカクカクしていますが、比較的綺麗に録画できました。
フリー版の場合は画面上部にEaseUS RecExpertsのマークがつきます。
音声録音の使い方
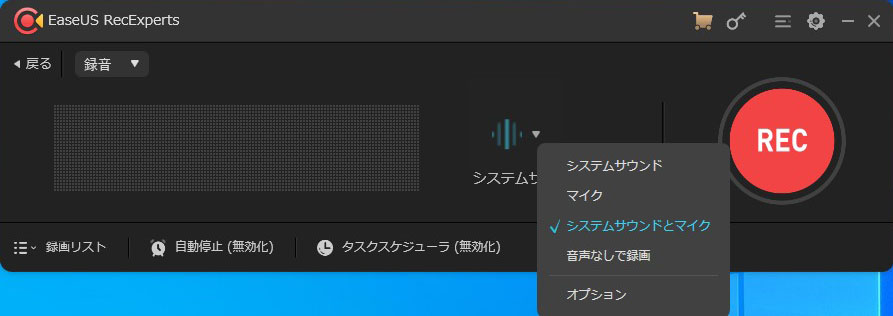
録音の場合は、システムサウンド、マイクの選択が出来ます。
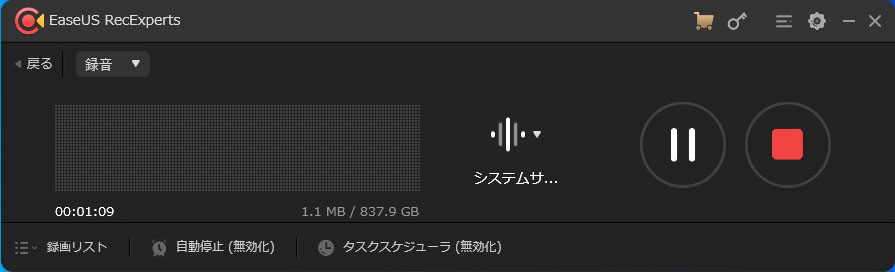
RECボタンを押せば録音開始になります、動画と違うのはRECボタンが録音停止ボタンになることです。
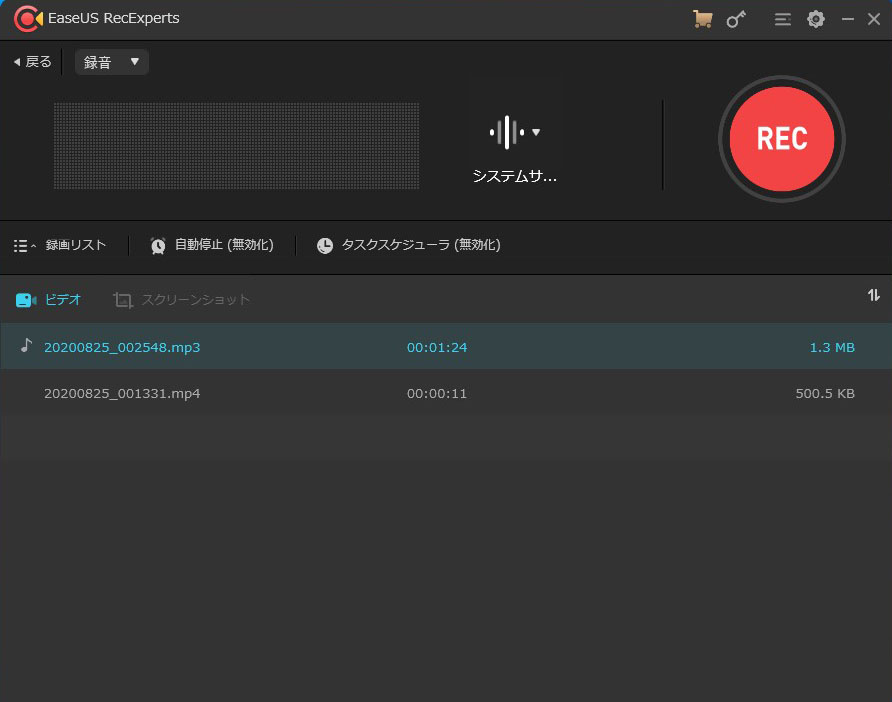
動画と同じく、音声録音が終了すると自動的にリストに追加されます。
ウェブカメラの使い方
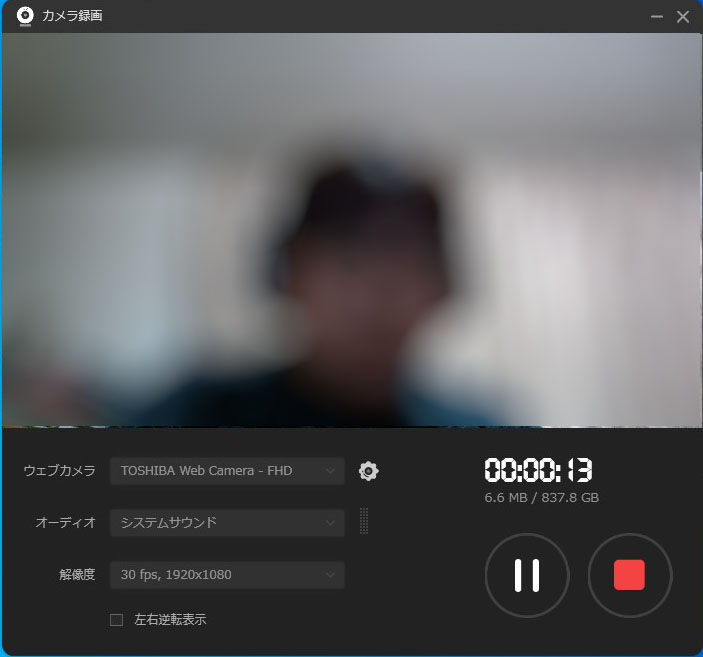
ウェブカメラの場合も同様です。
今回は、東芝のノートパソコンの内部カメラを使用して録画してみました。
録画中は上記の画面のように録画停止ボタンが出ますので、これを押せば録画停止になります。
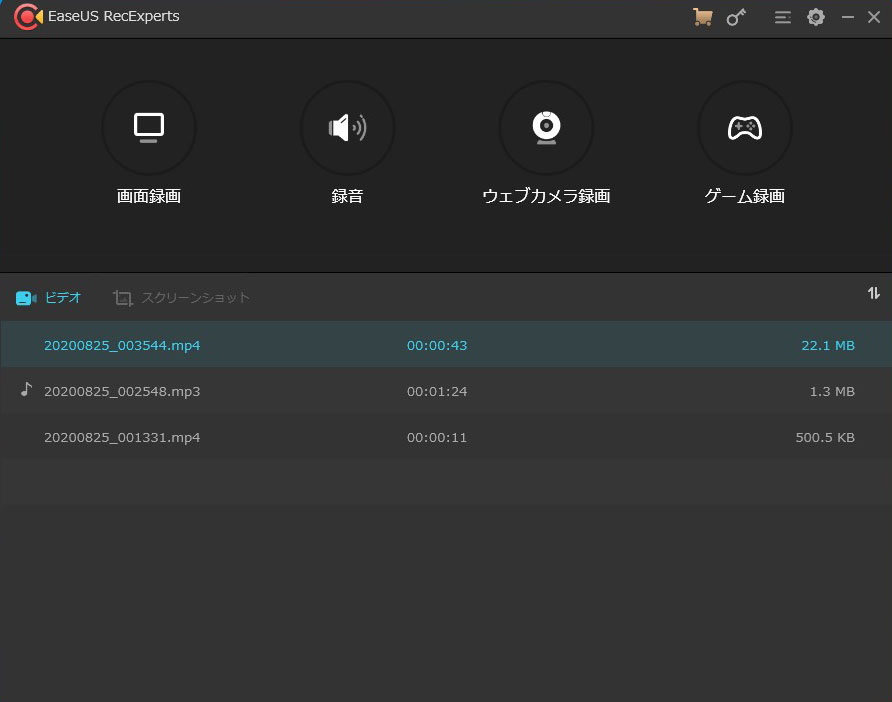
録画終了すると他のモードと同様に動画ファイルがリストに追加されます。
ゲーム録画の使い方
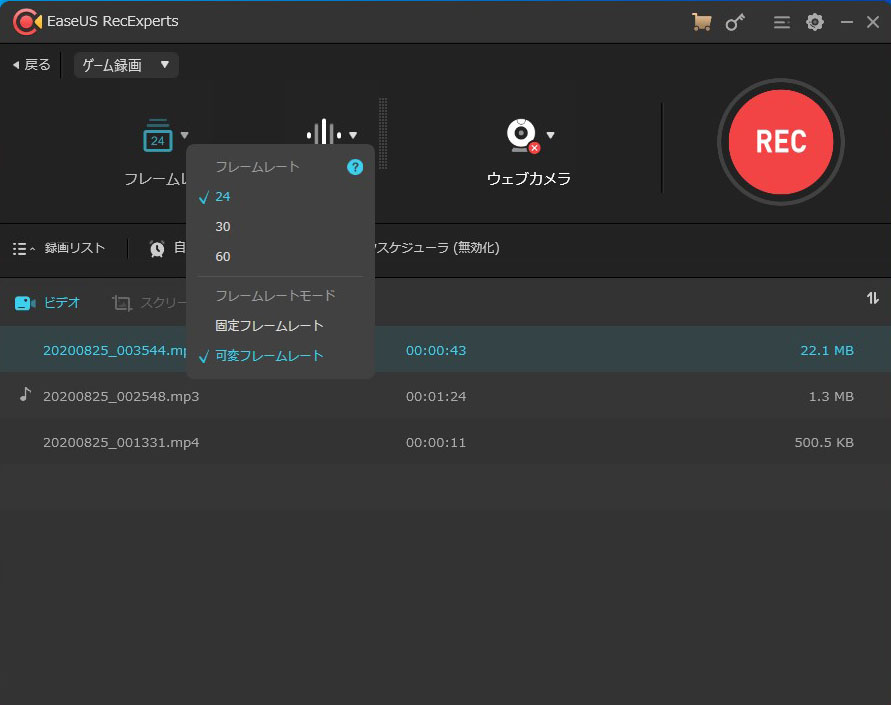
ゲーム録画ではフレームレートの選択が出来るようになっています。
もちろんフレームレートが高い録画データは容量が大きいので、どの程度のサイズの録画データを作りたいか考えて設定するといいです。
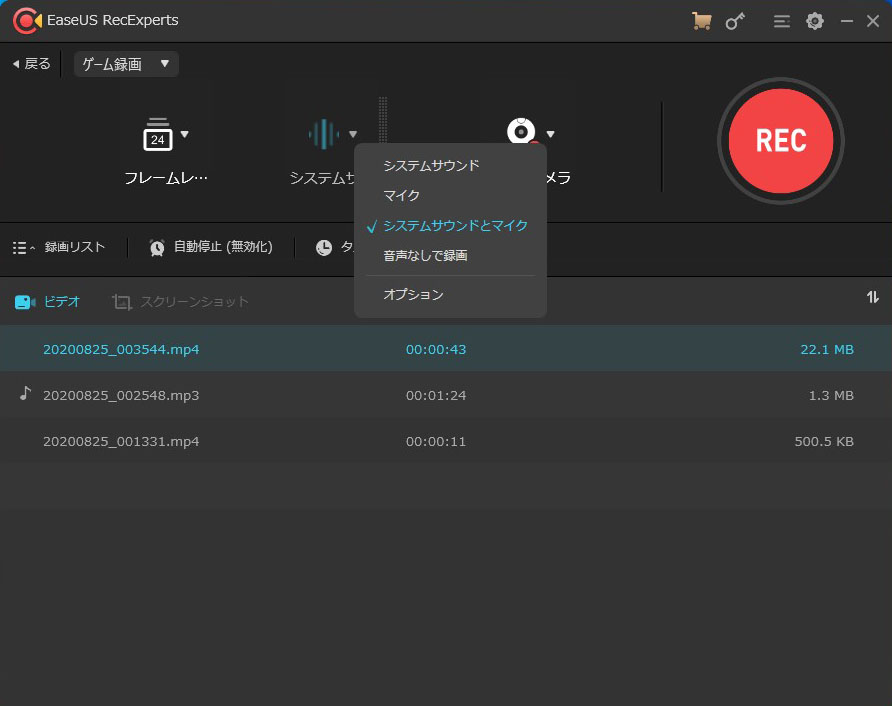
同じく、録画したい動画の音声をシステムサウンド、マイク、その両方から選択可能です。
自分の音声も録音したい場合はマイクか両方を選ぶといいと思います。
ウェブカメラの設定
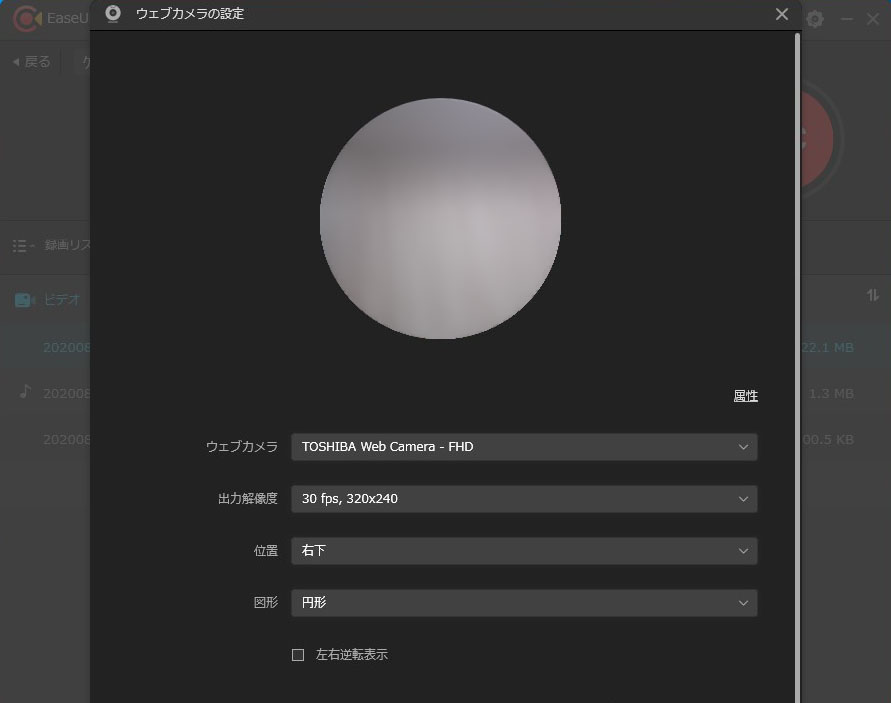
ウェブカメラの設定も可能です。
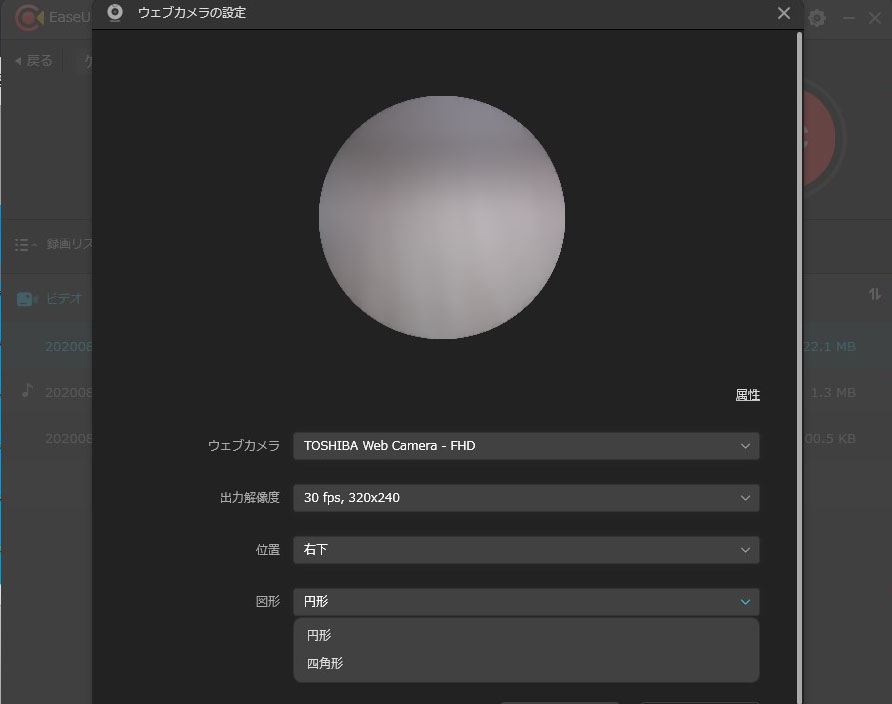
ウェブカメラの画像を丸、四角から選択でき、位置も右下、中央など選択可能です。
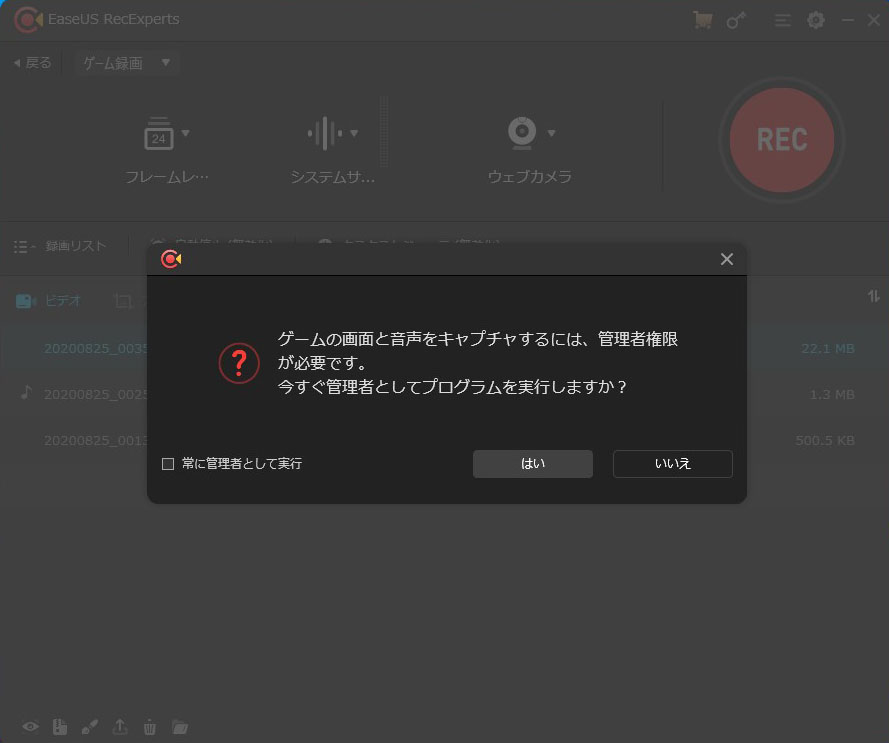
また、ゲーム画面と音声を録画するにはWindowsの管理者権限が必要になります。
ゲーム画面と音声を録画したい場合には「常に管理者として実行」にチェックを入れておくといいです。
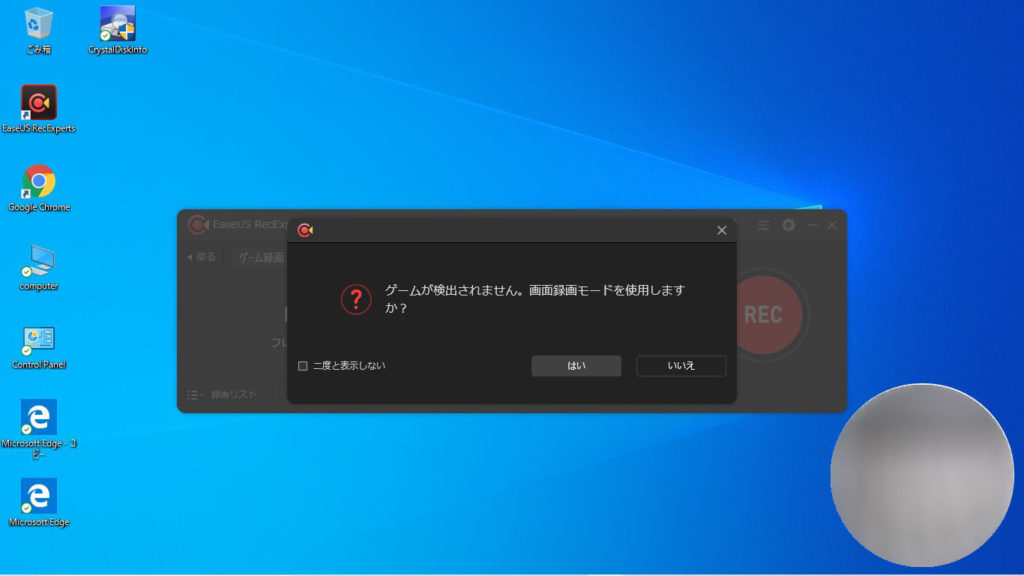
ゲーム録画しようとしましたが、うまく動作出来ず。
「ゲームが検出されません。画面録画モードを使用しますか?」という画面になってしまいました。
録画スケジュールの使い方
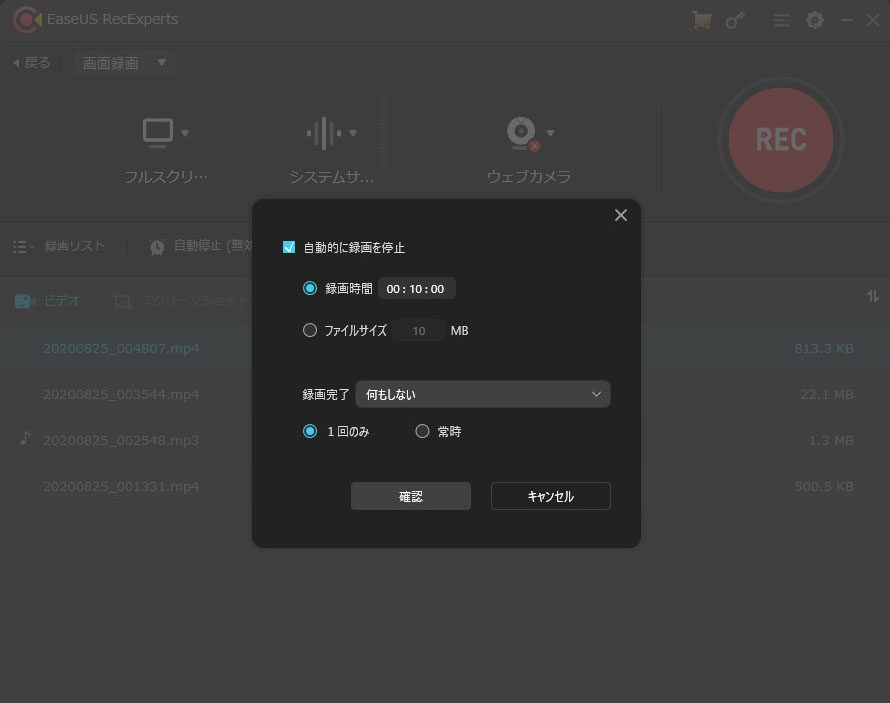
録画スケジュールは、録画時間、ファイルサイズを設定して予約することが可能です。
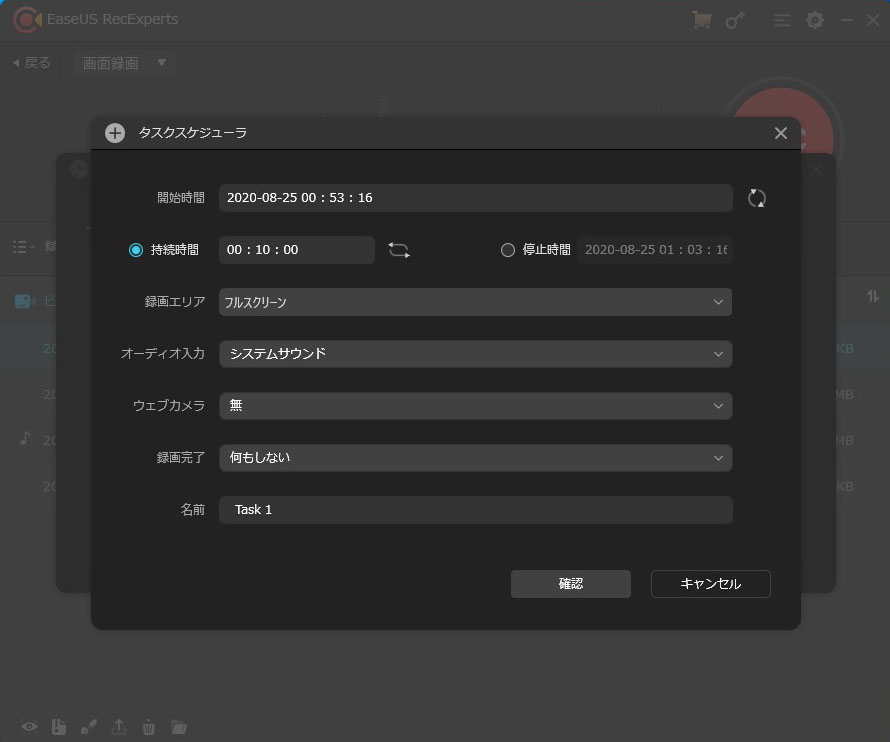
同じくタスクスケジューラの機能で、持続時間、停止時間を設定したり
録画エリアをフルスクリーンや画面指定、オーディオ入力の指定など様々な予約が可能になっています。
無料版と有料版の違いは?
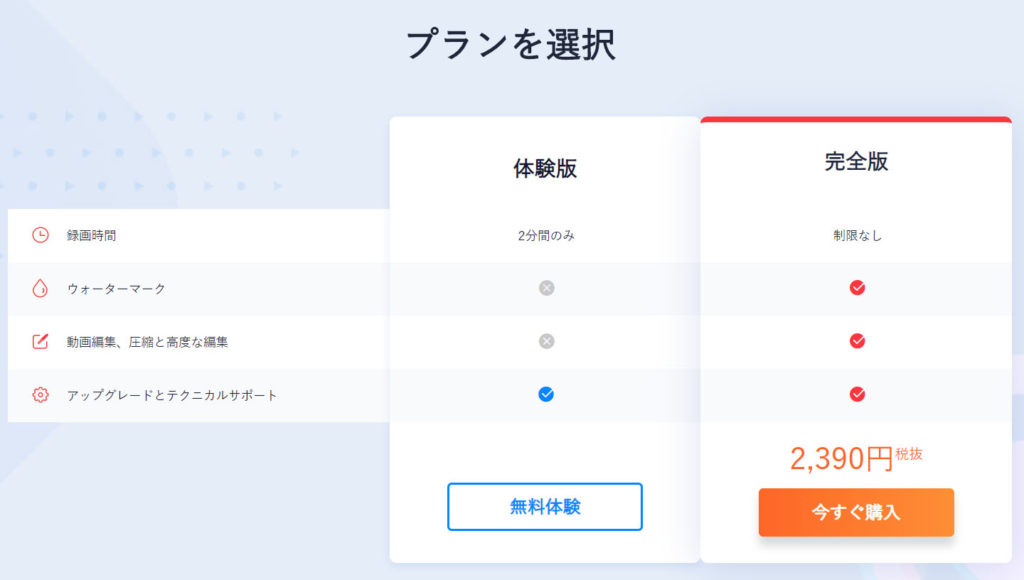
無料版と有料版の違いは上記の通り。
無料版が録画時間が2分間に限定されるのに対し、有料版は制限がないです。
また、無料版はウォーターマークがつきますが、有料版はつきません。
動画編集の機能についても有料版は充実しています。
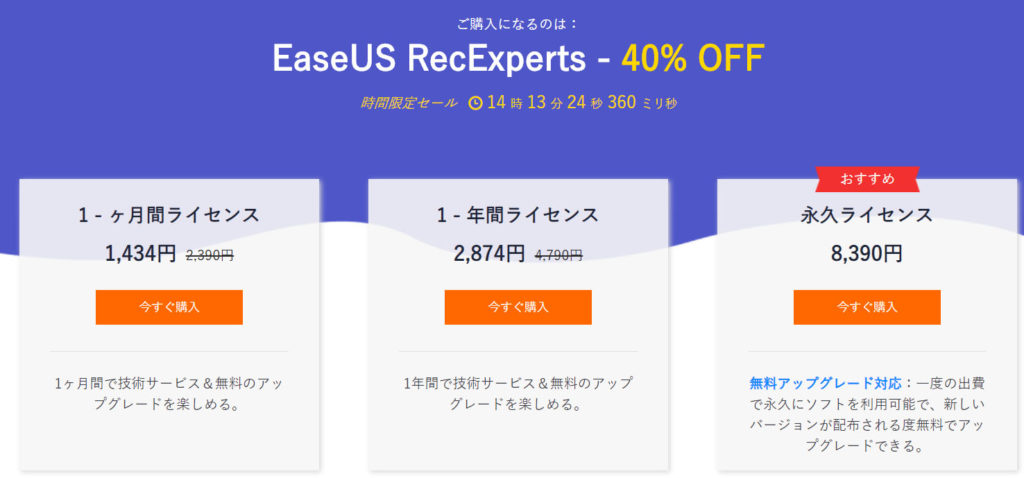
ソフトの価格は1ヶ月が2,390円ですが、上記の画面のように期間限定セールが行われているので注目しておくといいと思います。
この場合だと永久ライセンスの8,390円が買い切り価格になりますのでこちらがお得かもしれません。
EaseUs RecExpertsまとめ
これまでソフトの解説をしてきましたが、初心者でも直感的に簡単に動画が録画できるPC画面録画ソフトとしてよくできていると思います。
最近では、サブスクリプション契約をしなければならないソフトが多い中、EaseUs RecExpertsは買い切りソフトとして使用可能なのも嬉しいところです。
また、価格も比較的安く手が出しやすいのも魅力。
すっかりテレワークなどのリモートワークが定着した現在だからこそカンタンに録画出来るこのソフトの存在意義があるように思います。
動画の録画に興味のある方は、まず無料の体験版を試して操作を覚えてから有料版に移行するとよいと思います。
気軽に動画を録画したいという方は一度試してみてはいかがでしょうか?




-640x360.jpg)






-320x180.jpg)

